U盘无法在电脑上识别?一文详解有效解决U盘读取问题的实用方法
更新日期:2024-04-10 16:20:03
来源:转载
--><?xml encoding="UTF-8">
现今,U盘依然是众多用户青睐的数据传输工具之一,然而在日常使用过程中,难免会遇到电脑无法识别或读取U盘的状况。面对这一常见却又令人头痛的问题,我们需要采取何种措施进行有效解决呢?在此,我们将携手探究一系列实用且具体的解决策略,帮助您轻松应对U盘在电脑上无法读出的情形,确保数据交换活动得以顺利进行。接下来,就为大家带来快速修复U盘读取异常的问题,一起来看看吧。
方法一
此电脑右键管理--磁盘管理。
右键U盘格式化即可。
方法二
1.利用排查法,把U盘插到其它台电脑看一下能不能正常读出来,能正常读出来说明U盘没问题;找一个正常的U盘插到该电脑上看一下能不能正常读取,能正常读取说明电脑USB接口没问题;
2.U盘和电脑USB接口都正常,就需要检查U盘是否被禁用,点击鼠标右键【我的电脑】--点击【管理】。
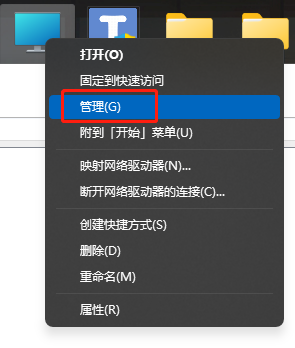
3.如图所示,找到【设备管理器】--->【通用串行总线控制器】--->【USB大容量存储设备】。

4.查看USB大容量存储设备,是否有箭头,如果有箭头代表U盘被禁用。
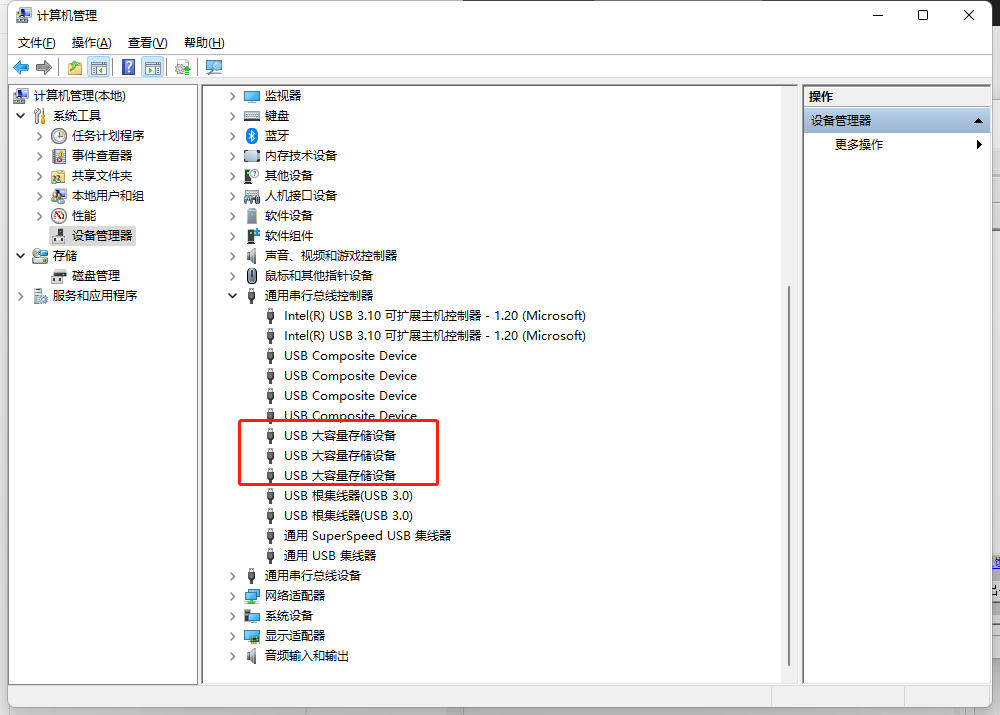
5.点击鼠标右键启用,U盘就可以正常使用了。

6.若没有显示被禁用,则右键USB大容量存储设备,选择“禁用设备”并等待几秒。

7.继续右键选中该驱动,单击“启用”即可修复U盘不显示的问题
 以上就是《U盘无法在电脑上识别?一文详解有效解决U盘读取问题的实用方法》的全部内容了,希望可以帮助到你,关注本站查看更多相关教程。
以上就是《U盘无法在电脑上识别?一文详解有效解决U盘读取问题的实用方法》的全部内容了,希望可以帮助到你,关注本站查看更多相关教程。
