PPT如何制作九宫格图片?制作九宫格图片的方法
更新日期:2023-09-24 01:19:08
来源:系统之家
PPT是一款大家所熟知的办公软件,当我们想要制作九宫格图片时第一时间一定是想到那些图片编辑软件,其实我们最常用的办公软件ppt也能制作,今天就给大家带来PPT的另类教程。下面小编就为大家讲解如何使用PPT制作九宫格图片。
方法/步骤
1、新建一个PPT文稿,点击【插入】,导入一张图片。
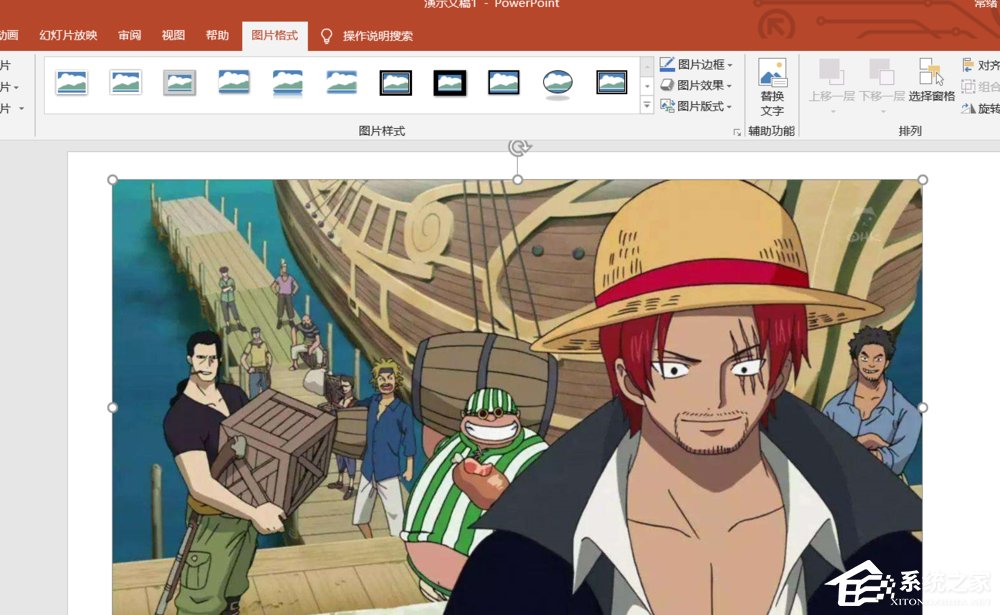
2、然后点击【插入】——【形状】,选择矩形。
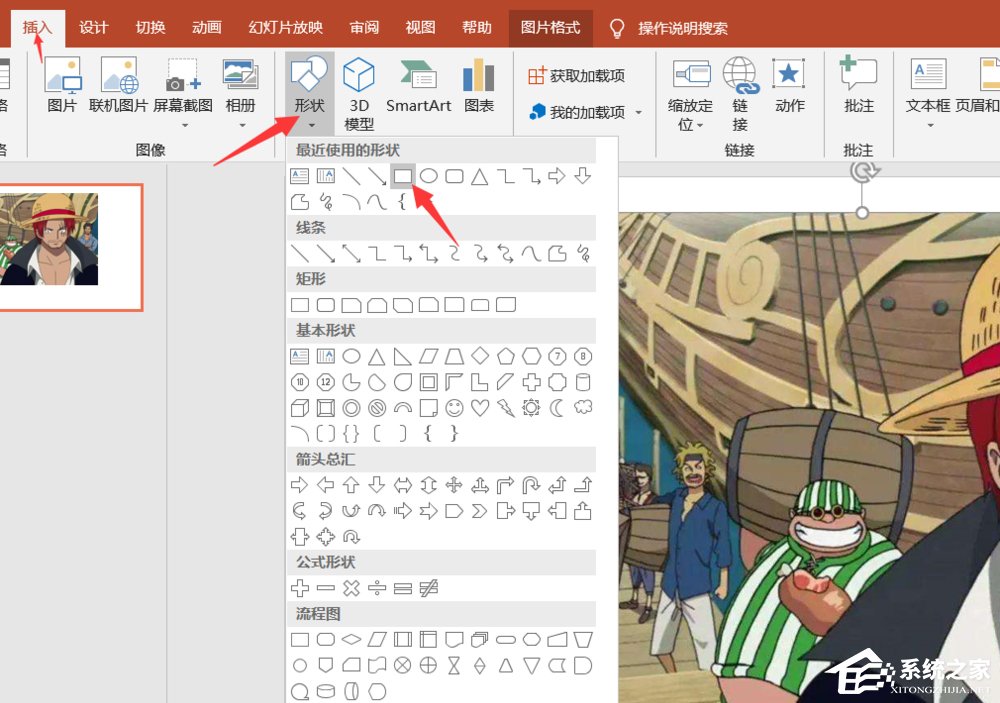
3、同时按Shift键和鼠标左键,拖动鼠标,在图片上画一个正方形。
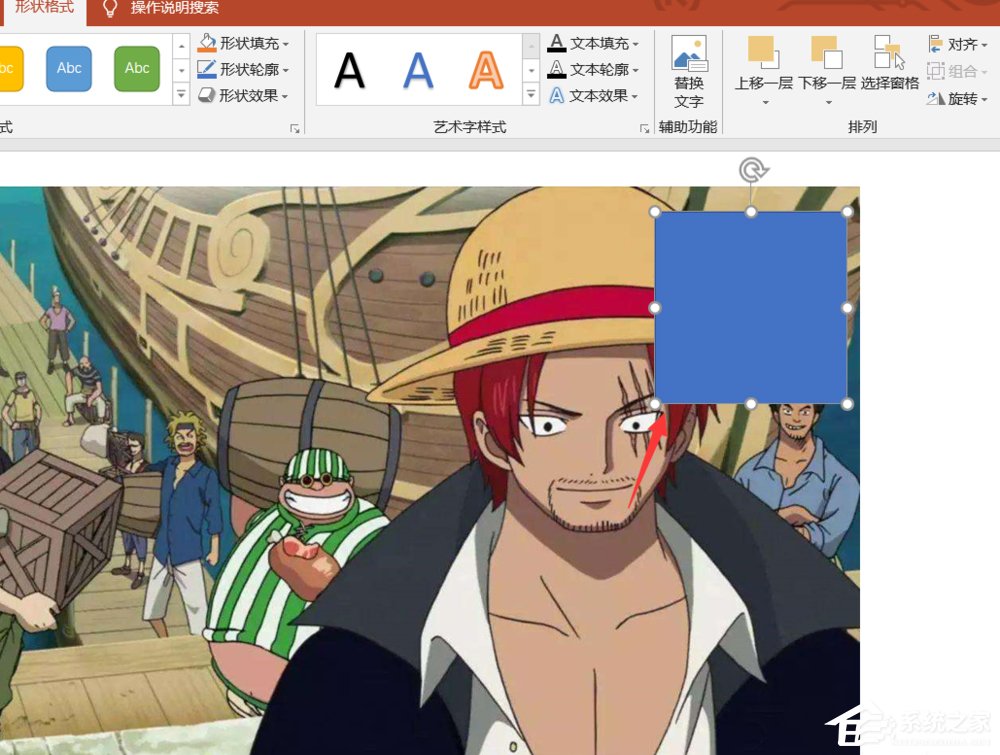
4、然后按快捷键【Ctrl+D】,快速复制正方形,得到九个正方形。
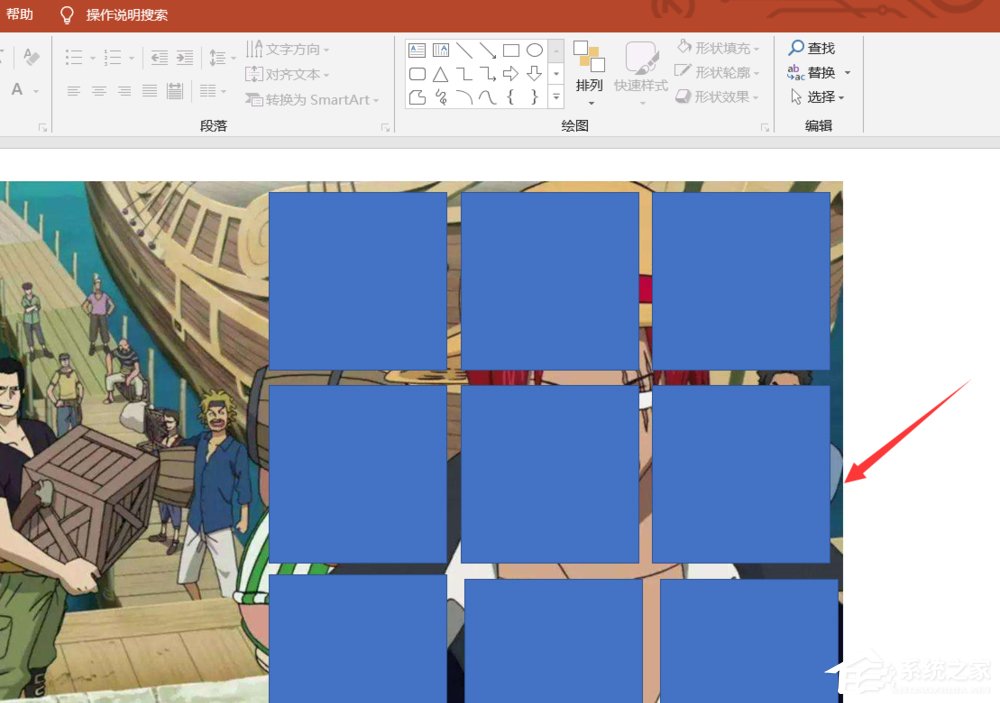
5、选中九个形状,然后选择排列,选择对齐方式为右对齐,左对齐和垂直对齐,调整正方形的大小和位置。
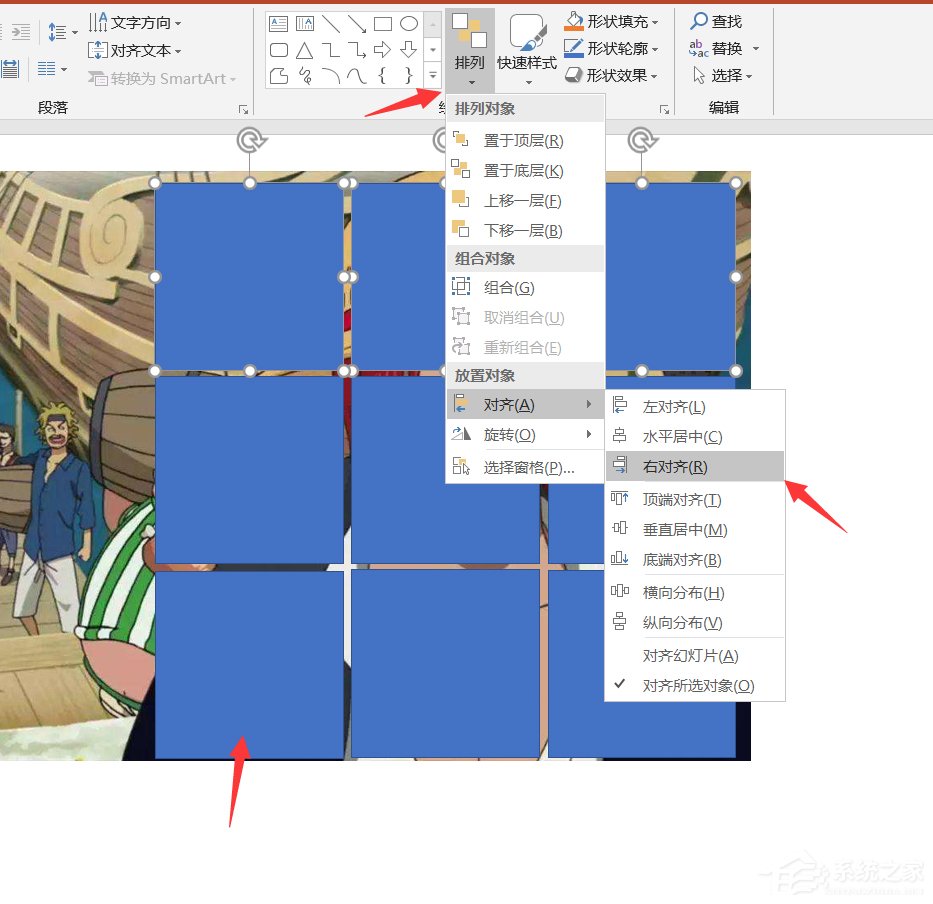
6、然后选中下方的图片,再选中九个形状,在菜单栏中点击【形状格式】——【合并形状】——【拆分】。
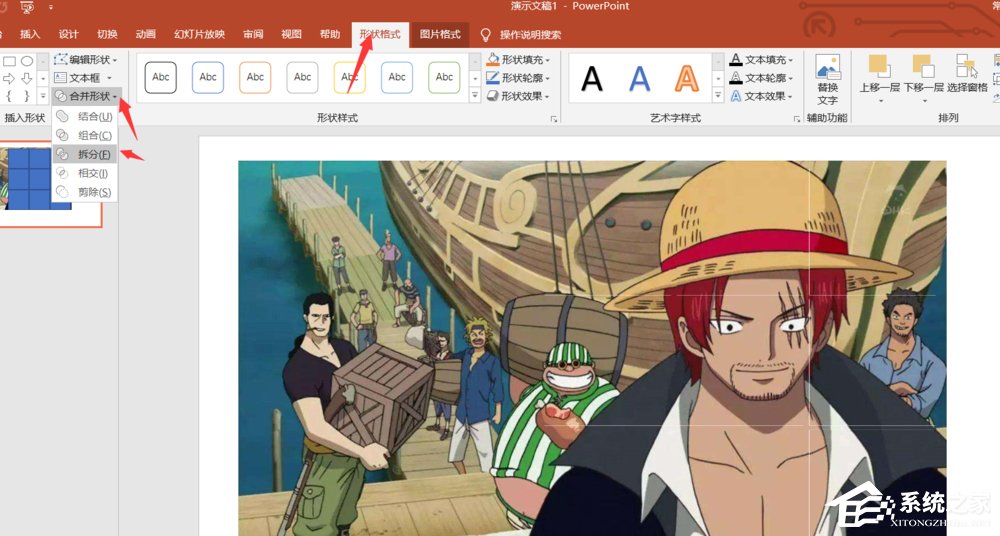
7、如图,出现了拆分效果,我们将多余的部分进行删除。
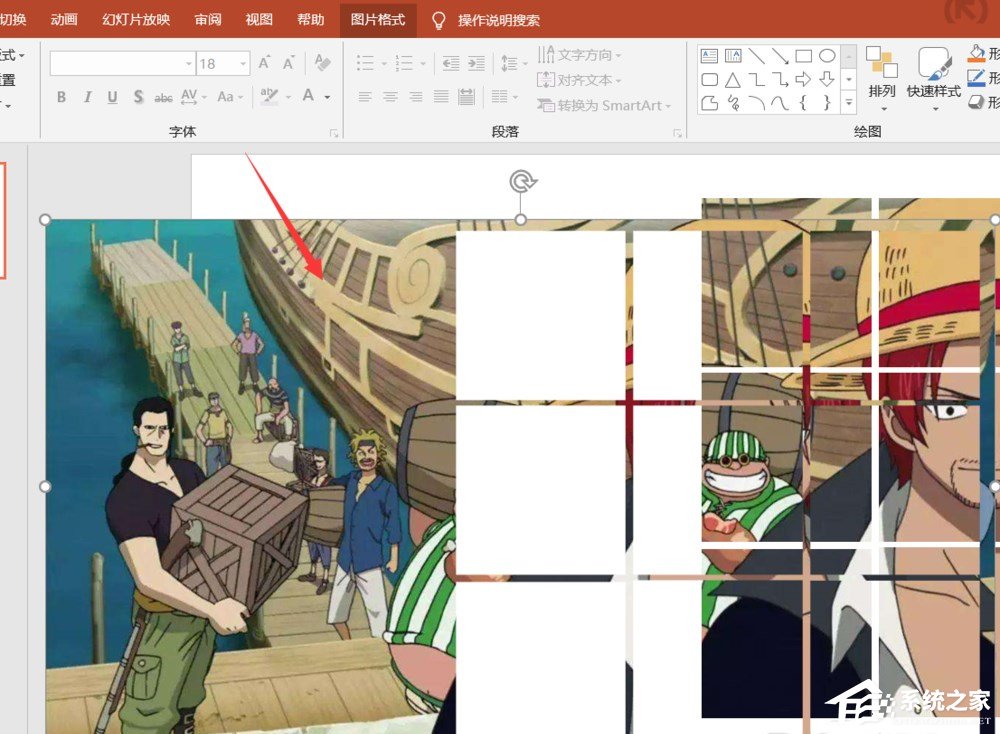
8、删除完成,我们可以看到图片就只剩下九宫格了,选中所有的小图片,点击【组合】——【组合】。
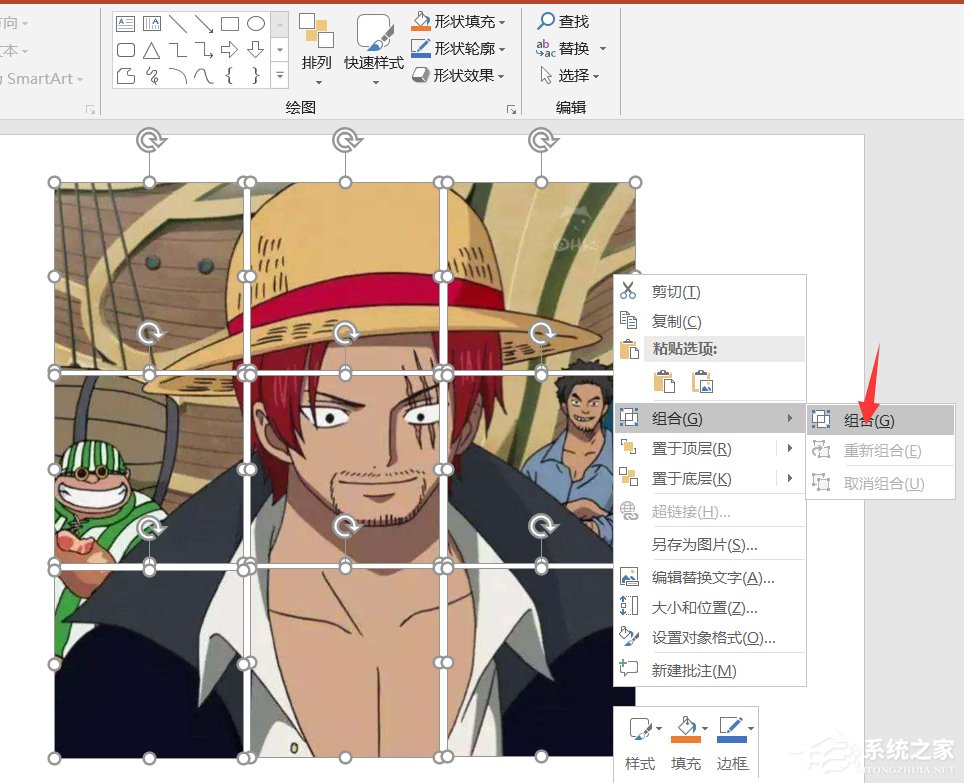
9、然后另存为图片,将其导出保存。
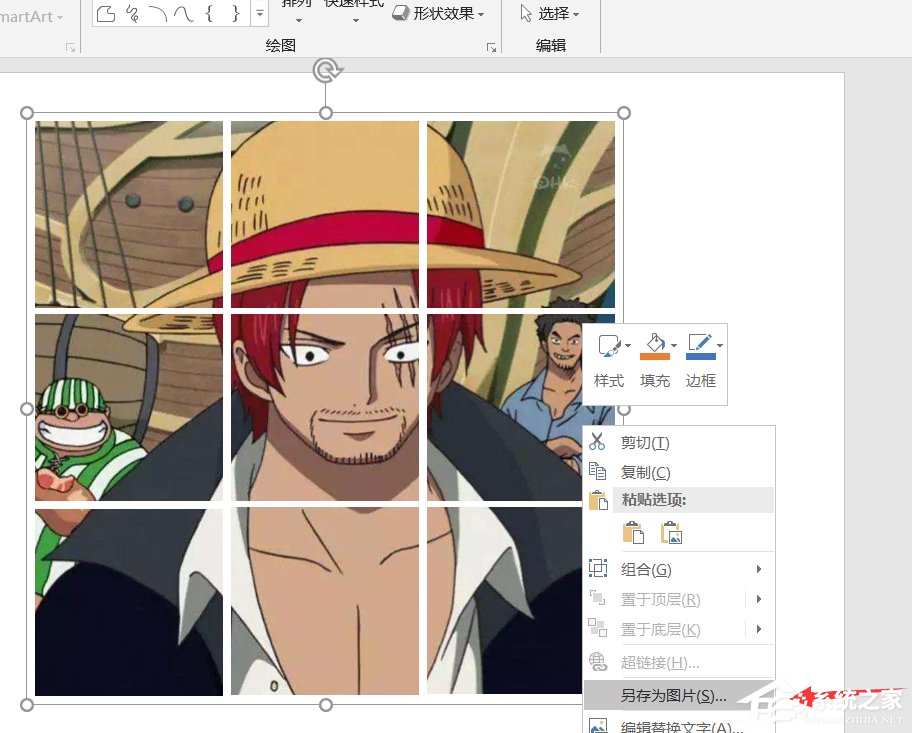
10、九宫格图片制作完成,效果如图。









