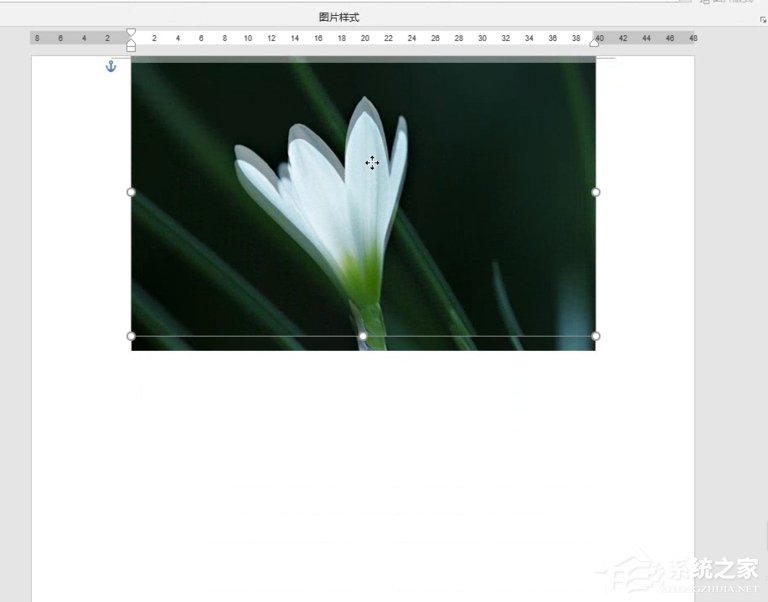Word如何制作双重曝光特效?制作双重曝光特效的方法
更新日期:2023-09-24 01:28:00
来源:系统之家
Word是大家最熟悉的办公软件之一。但是大家往往都觉得Word只能拿来编辑文档,其实Word的功能远远不止这样,比如制作图片的双重曝光特效,Word也能做到。那么具体该怎么操作呢?下面小编就为大家介绍Word制作图片双重曝光特效的方法步骤。
方法/步骤
1、新建一个Word文档,插入一张图片,在菜单栏中点击【插入】——【形状】,选择矩形,
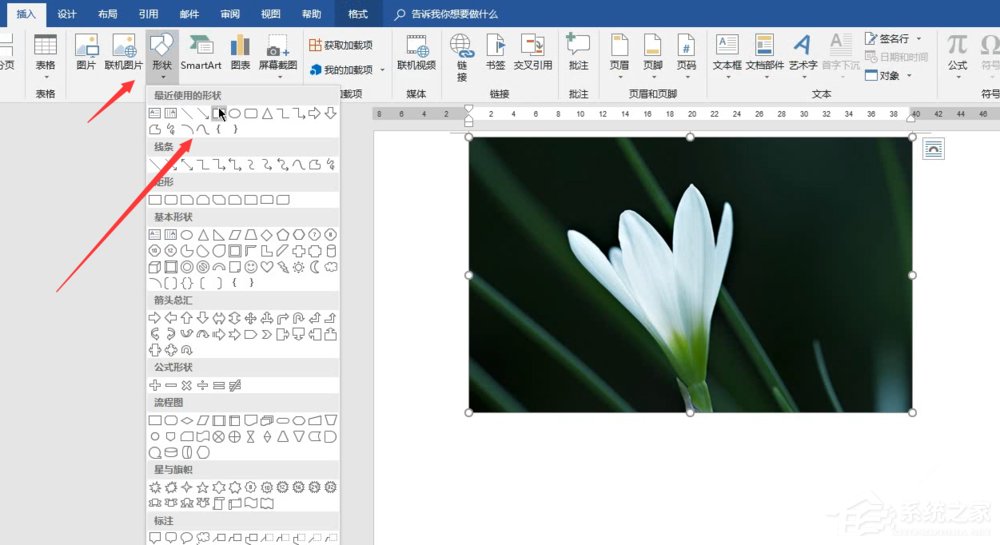
2、确保矩形形状与图片大小保持一致,如图所示,
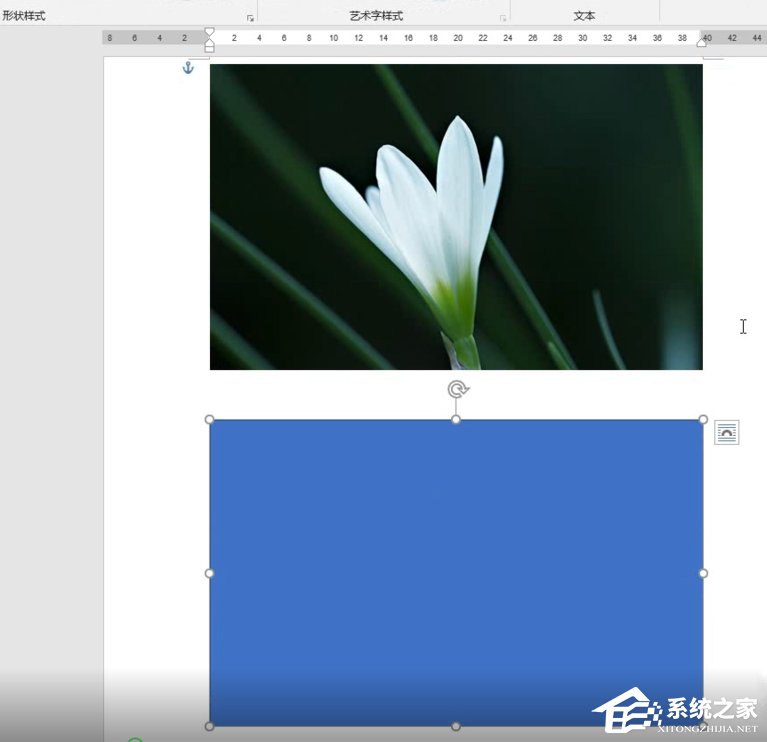
3、鼠标右击图片,弹出菜单,点击【剪切】,
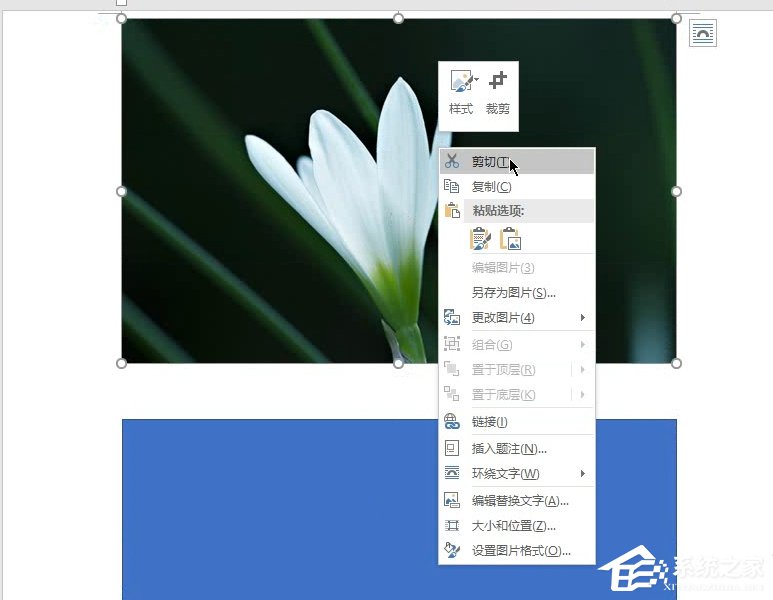
4、鼠标右击图形形状,弹出菜单,选择【设置形状格式】,
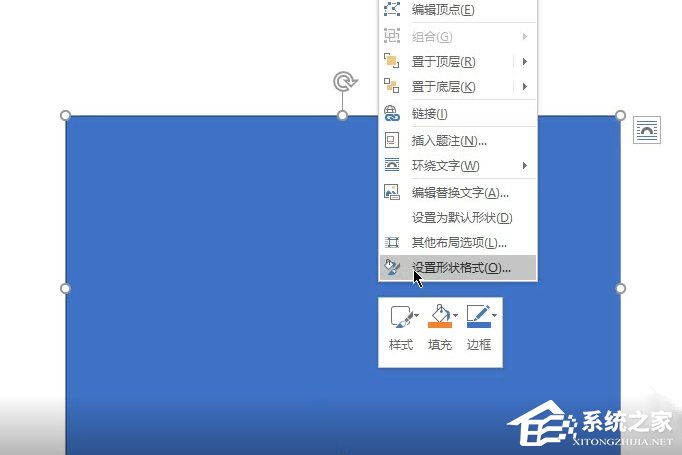
5、如图,点击【填充】——【图片或纹理填充】,
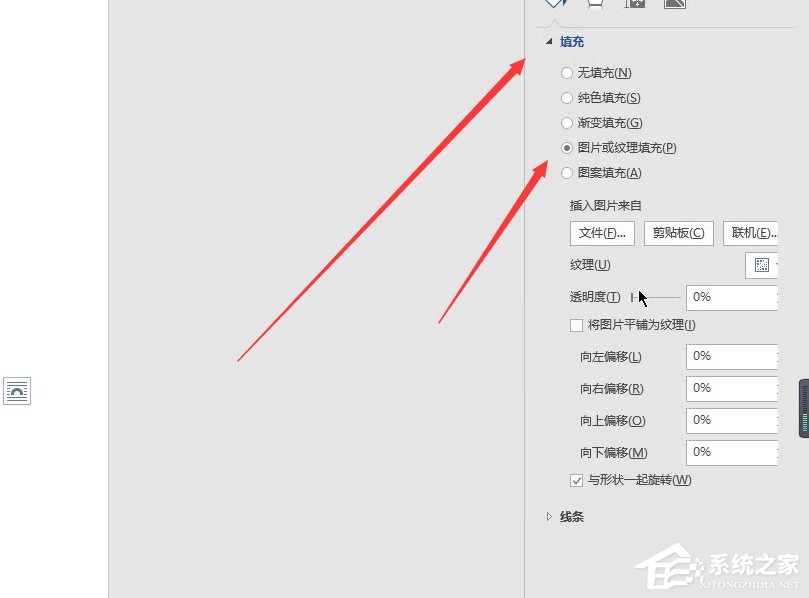
6、然后调整透明度,设置线条,勾选【无线条】,
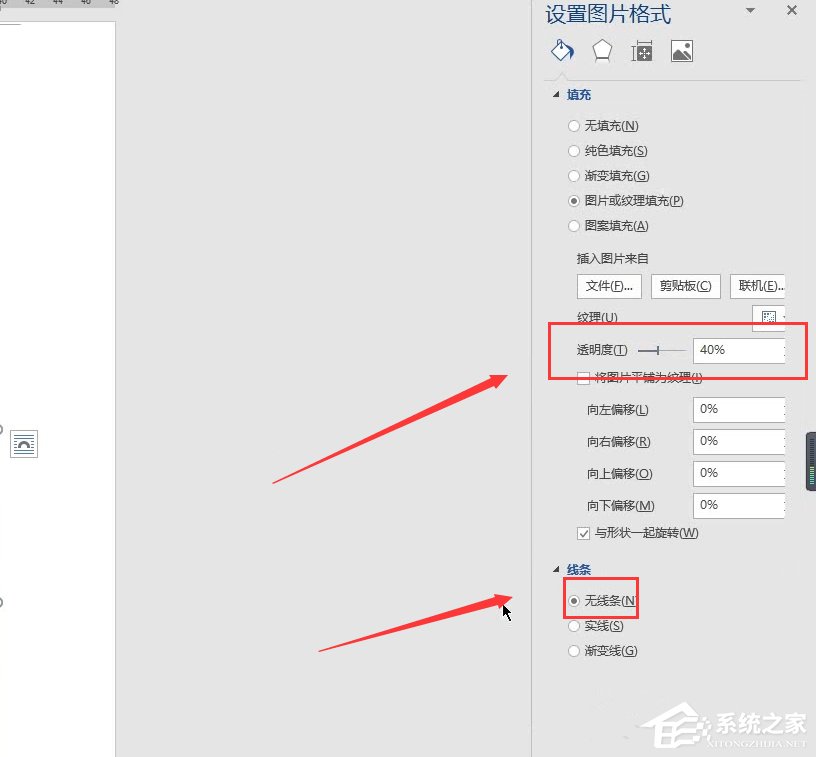
7、再次插入图片,原图,
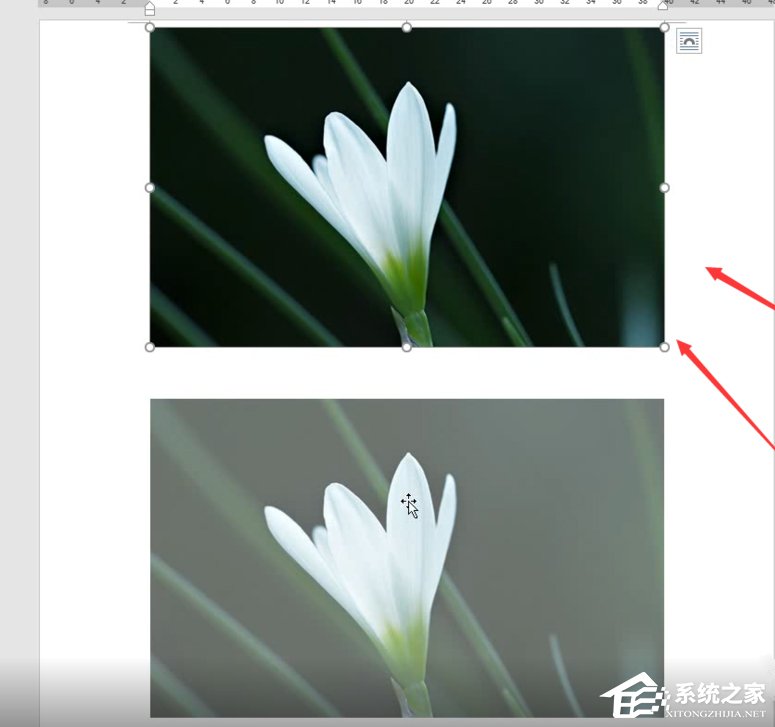
8、移动下方调整好的图片,使其覆盖原图片,最终效果如图,