Word页眉和页脚的线条取消显示方法教学
更新日期:2023-09-24 04:51:41
来源:系统之家
Word页眉和页脚的线条取消显示方法教学。我们在使用Word的时候,软件会自动显示一个分页,当我们的内容分成两页的时候,那么页面的页眉和页脚就会有一条线,用于切断文章。有的用户想要去除这个线条,那么怎么操作,一起来看看吧。
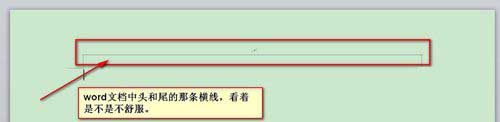
操作步骤
1、双击页眉处,进入页眉编辑区域,如下图所示。
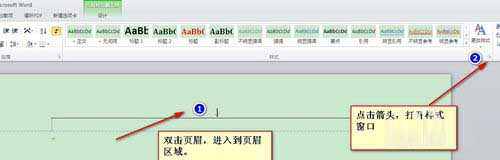
2、点击小箭头(步骤1)打开样式窗口,如下图所示。
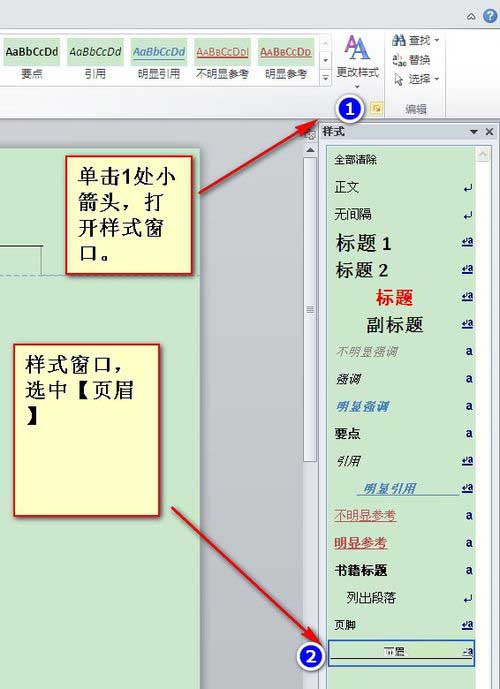
3、点击【页眉】下拉箭头,单击【修改】,弹出“修改样式”窗口,如下图所示。
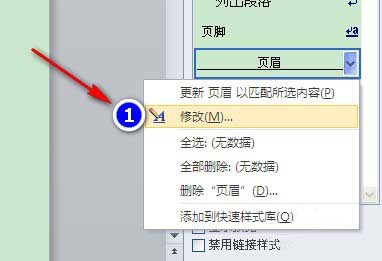
4、点击左小角【格式】下拉箭头,单击【边框】,弹出“边框和底纹”窗口,如下图所示。
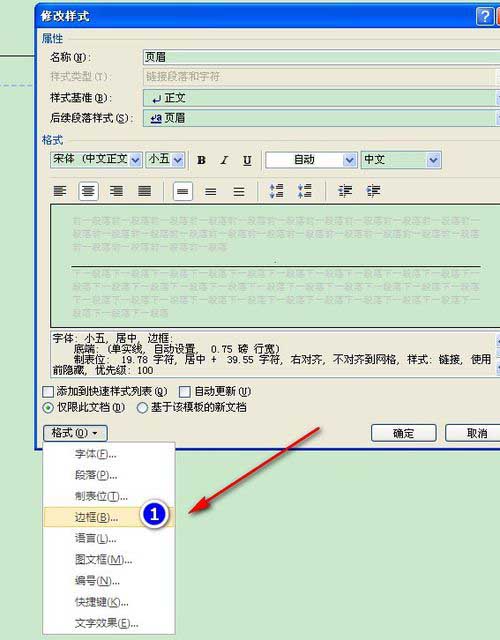
5、单击箭头1所指位置,横线消失,单击步骤2确定按钮,如下图所示。
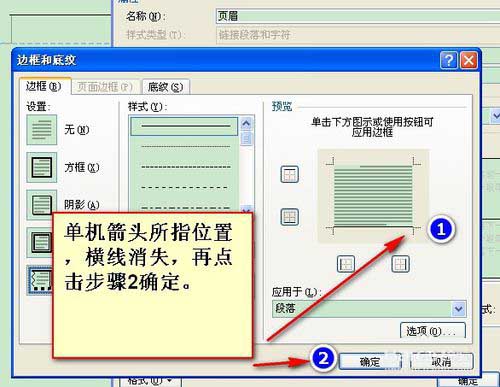
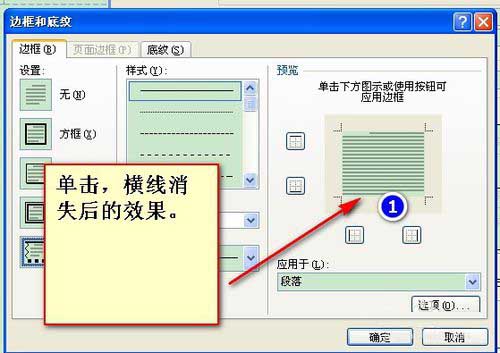
6、最终结果,页眉横线去掉了,页脚也是同样的操作方式。

以上就是Word页眉和页脚的线条取消显示方法教学介绍,操作很简单的,大家学会了吗?希望能对大家有所帮助!








