Word文档插入表格数据怎么设置数字小数点对齐显示
更新日期:2023-09-24 05:04:36
来源:系统之家
Word文档插入表格数据怎么设置数字小数点对齐显示。在文档中加入了表格之后,里面加入了许多的数据,因为数据大多都是小数的,所以想要去设置数字根据小数点来进行中间对齐。那么如何设置这样的对齐方式呢?不知道如何操作的用户,可以看看以下的操作方法教学。
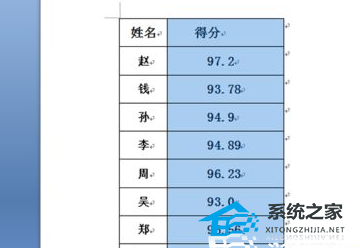
操作步骤
1、首先启动word2007,执行文件-打开命令,打开需要处理的数据。
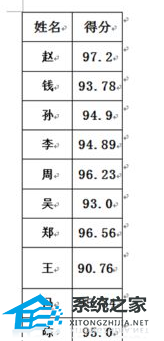
2、点击视图,切换到该选项下,在工具栏里勾选标尺和文档机构图两个选项。
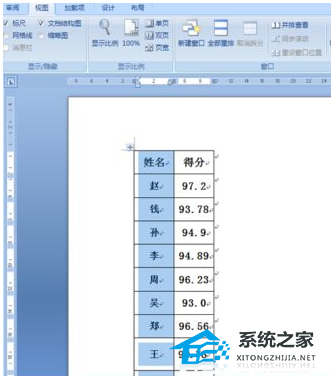
3、切换到开始选项,选中得分这一列,然后点击两端对齐。

4、在左上角找到小数点对齐方式制表符,接着点击一下该标志。

5、在得分这一列上面点击一下,就出现小数点对齐方式制表符。
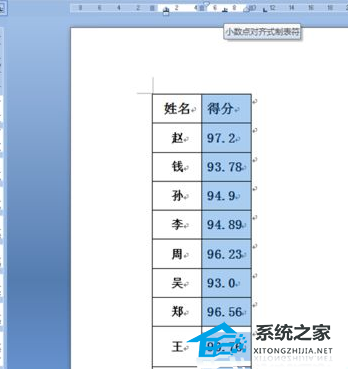
6、按住这个小数点对齐方式制表符左右拖动就可以设置小数的对齐方式了。









