教你使用Excel软件怎么制作员工考勤表的方法
更新日期:2023-09-24 07:04:02
来源:系统之家
教你使用Excel软件怎么制作员工考勤表的方法。使用Excel软件可以制作出各种好看的表格,有用户想要学习怎么制作一个好看的员工考勤表的方法,今天我们就一起来看看具体的操作方法分享。
操作步骤:
模板中除了日历视图表外还有4个工作表,其中下图为记录员工请假信息的“员工休假跟踪表”。
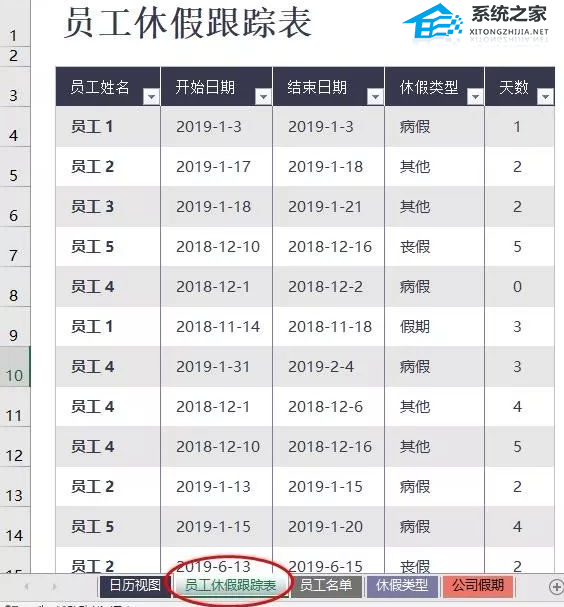
该模板中的日历日期是用公式自动生成的,使用自定义代码让日期只显示天数。(看上去只是一个数字,其实单元格的值是一个日期,知道这一点很重要)。
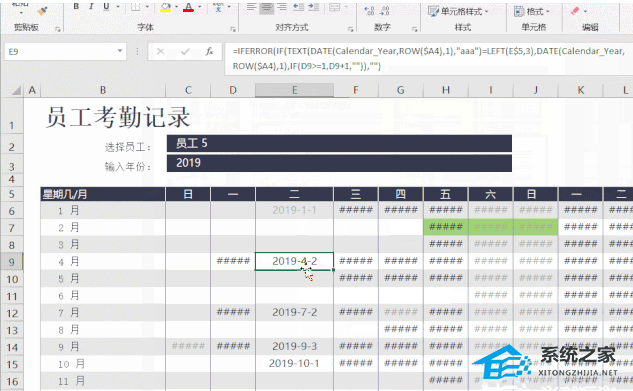
用公式生成日历不是今天的重点(如果同学们感兴趣兰色就另推一篇教程),今天兰色想分享的是日历自动变色是怎么实现的。
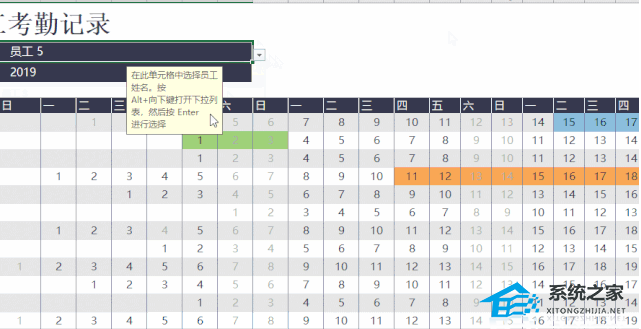
在Excel表格中能实现单元格自动变色的只有一个功能:条件格式。下面兰色就教大家用它来实现考勤表的自动变色。
考勤表中不同的假期有不同的颜色,这需要分别设置条件格式,咱们就以病假为例,让日历中的病假显示为蓝色。
设置步骤:
1、新建条件格式规则。
选取考勤表区域,开始 -条件格式 -新建规则。

2、设置公式。
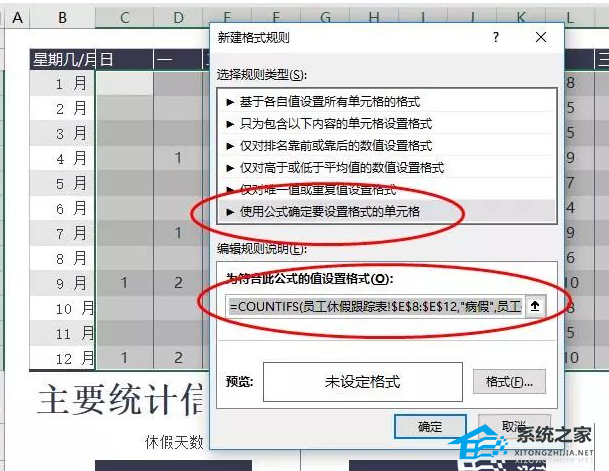
在新建格式规则窗口,类型选“使用公式确定要设置格式的单元格”,在下面的公式框中输入公式:
=COUNTIFS(员工休假跟踪表!$E$8:$E$26,“病假”,员工休假跟踪表!$C$4:$C$26,“- span=”“-”&C6)=1。
这个公式是本文的重点,有必要说的很仔细。
公式说明:
A、考勤表自动变色的规则:当日历中的日期在员工“休假跟踪表”指定类型(E列)的开始日期(C列)和结束日期(D列)之间时自动变色。怎么判断在之间 ?可以用Countifs函数多条件统计。
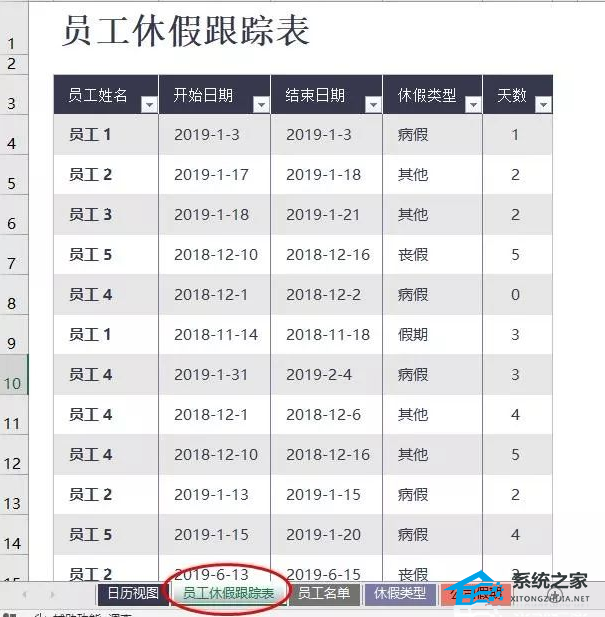
B、因为设置的是病假,所以Countifs第1个参数是 E列,第2个参数是“病假“。
=COUNTIFS(员工休假跟踪表!$E$4:$E$26,”病假“。
C、表示在两个日期之间,再加两个判断条件。
=COUNTIFS(员工休假跟踪表!$E$4:$E$26,”病假“,员工休假跟踪表!$C$4:$C$26,”-“&c6,员工休假跟踪表!$d$4:$d$26,”-“&C6)。
需要注意有两点,一是对比符号连接单元格地址时,要用&连接,即:”-“&C6,切不可这样写?”-C6“。二是引用单元格C6不要绝对引用,?即$C$6?是错误的。
3、设置颜色。
点击【格式】按钮后设置填充色为蓝色。
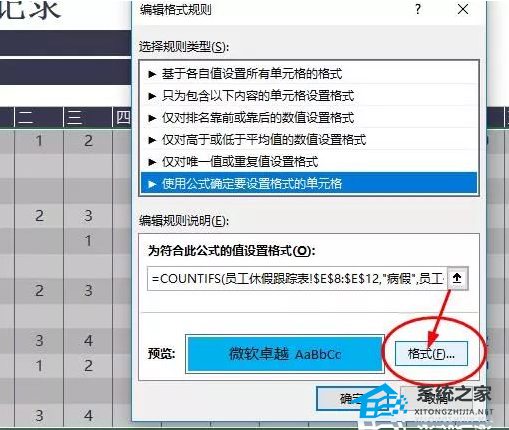
其他类型假期变色设置同理。
这个考勤表模板里使用了大量的定义名称,估计很多人看了都会头晕。所以想看懂表中公式的含义需要先看公式 -公式管理器中看一下定义名称的具体信息。兰色一般不建议用太多定义名称,因为方便自已同时却也会蒙圈别人。








