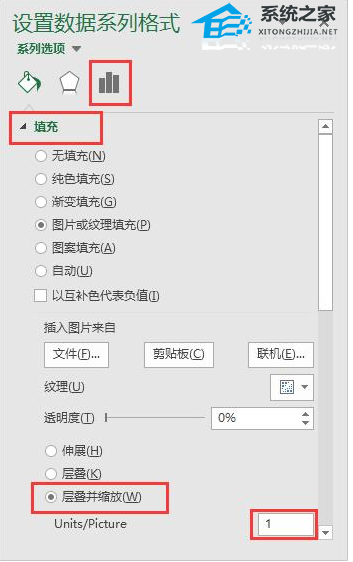Excel软件怎么制作高阶图表的方法分享
更新日期:2023-09-24 07:10:11
来源:系统之家
Excel软件怎么制作高阶图表的方法分享。在使用Excel软件的时候,我们可以将数据制作成为更加直观的图表来进行查看,这样其他用户在观看起来的时候就会更加的直观。那么一些复杂数据怎么制作成为高阶图表呢?一起来看看具体的制作方法吧。
操作步骤
这里的数据很简单,就是一个完成率和一个目标值:
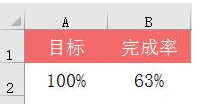
选中数据插入柱形图,你没听错,就是柱形图,如图:
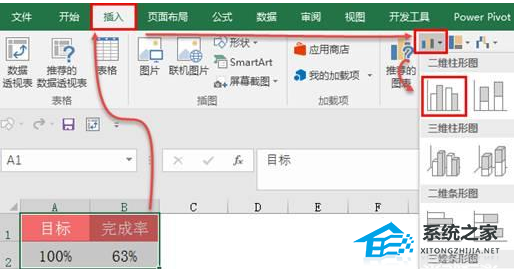
插入后效果不是我们想要的,我们需要选中图表,然后“切换行列”让两个数据形成两个系列,如图:
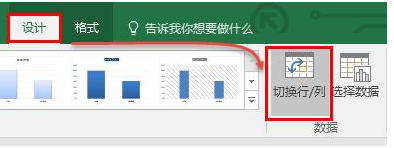
删除图表不需要的元素“图表标题”,“图表图例”,“网格线”,“横坐标轴”,选中后按DELETE键可以删除。
选中图表纵坐标轴,右键“设置坐标轴格式”,设置坐标轴的最大值与最小值。

设置完最大值最小值之后,可按DELETE键删除。
选中数据系列,设置数据系列格式,如图:
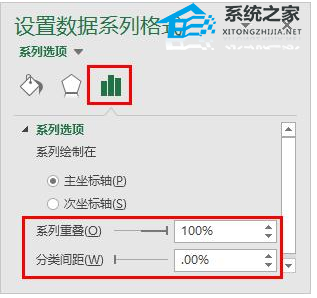
来看此时的效果:

主角来了,插入一个圆形(记住,插入图形的时候不要选中图表),按住SHIFT键可以绘制正圆。然后设置图形格式,如图:
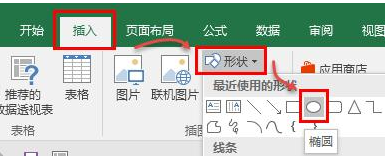

选中绘制好圆形,按住CTRL键拖动再复制一个图形,然后设置大小与轮廓线条。
两个图表进行对齐并组合(记得哦,是两个圆形都选中哦),如图:

复制组合的图形,单击图表目标系列,粘贴,效果:
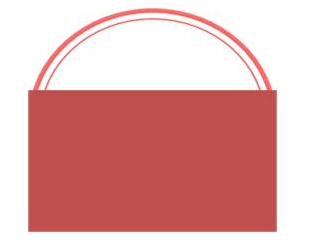
再次选中组合图形中间的小圆设置填充颜色(组合好的图形,单击两次可以单独选中后进行设置),效果:
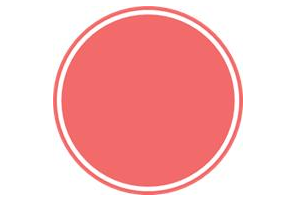
同样的方式,将图形粘贴到完成率系列中,效果:

选中数据系列,设置填充格式,如图: