Excel软件怎么在折线图中加平均值线教学
更新日期:2023-09-24 07:17:39
来源:系统之家
Excel软件怎么在折线图中加平均值线教学。我们在进行数据统计的时候,将它们制作成了折线图,那么怎么加上数据平均值的折线呢?有一些用户不知道怎么去进行操作的方法,接下来一起看看具体的操作方法吧。
操作步骤:
一、在数据源添加平均值辅助列
准备添加折线图的数据源如下:
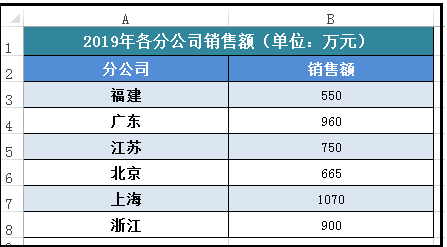
现给数据源添加一个平均值的辅助列,即在C3单元中输入公式:
=ROUND(AVERAGE(B$3:B$8),0)。
然后向下填充至C8单元格。
如下图所示:
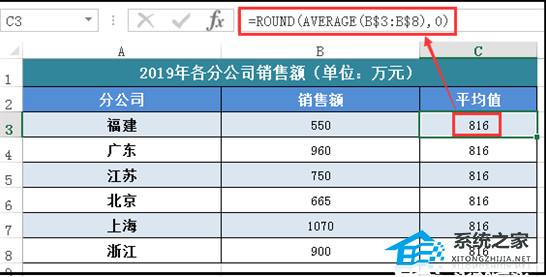
补充说明:
公式:=ROUND(AVERAGE(B$3:B$8),0),先用AVERAGE函数计算B3:B8区域的平均值,再用函数ROUND对其平均值进行四舍五入取整。
二、插入折线图
选中A2:C8区域,点击菜单的【插入】—【插入折线图】,选择折线图样式,如下:
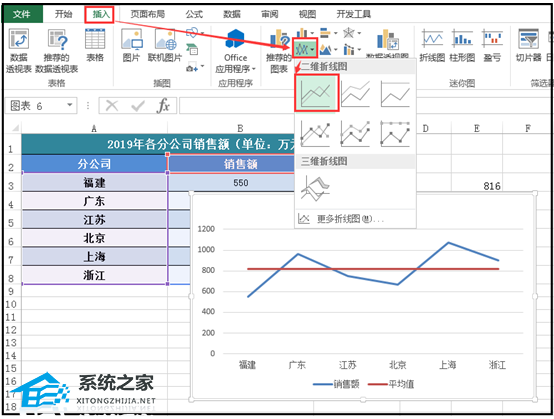
现在,我们可以看到,带有平均值线的折线图就出来了。不过,这样的折线图貌似太过单调,我们可以继续将它美化一下。
三、美化折线图
1、选中“销售额”折线,右键【设置数据系列格式】,打开【设置数据系列格式】窗口,点击【填充线条】图标,选择【线条】选项,将线条设置为“实线”,颜色设置为“浅蓝色”,宽度为“2.5磅”。如下图所示:
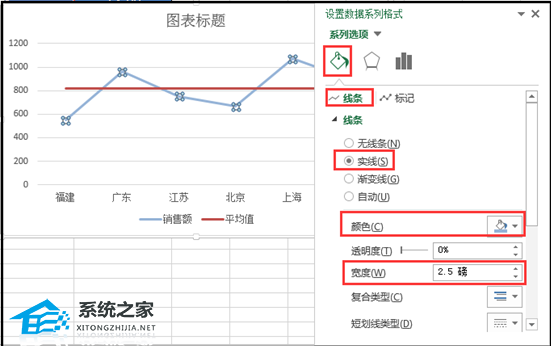
2、接上一步,切换到【标记】选项,展开【数据标记选项】,将【内置】类型设置为“圆圈”,大小设置为“8”。填充设置为“无填充”。边框设置为“实线”,颜色设置为“浅蓝色”,宽度设置为“1.5磅”。如下图所示:
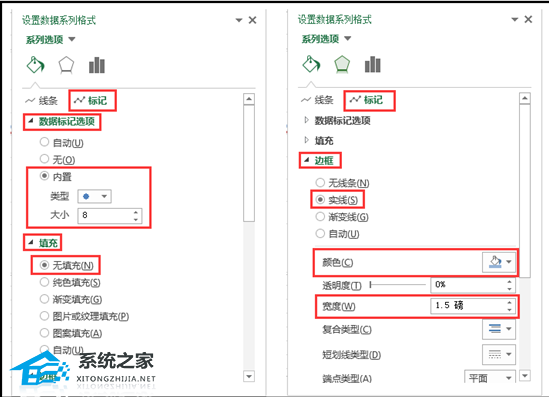
3、依照设置“销售额”折线的方法,设置“平均值”折线,将平均值线条设置为红色虚线,同时宽度设置为1磅。如下图所示:
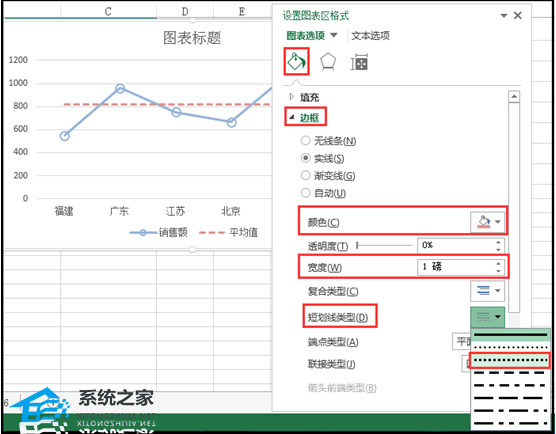
四、给折线图添加数据标签
1、先给“销售额”折线添加数据标签,并将数据标签位置设置为靠上。
即选中“销售额”折线,右键【添加数据标签】。
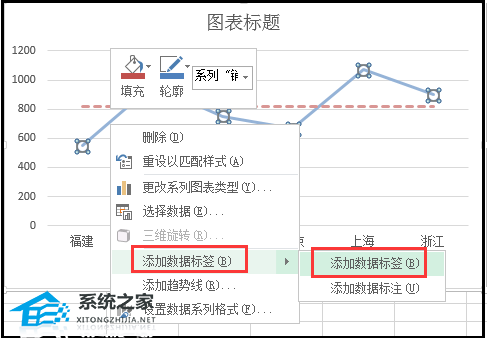
选中添加进去的数据标签,右键【设置数据标签格式】,将标签位置设置为“靠上”。
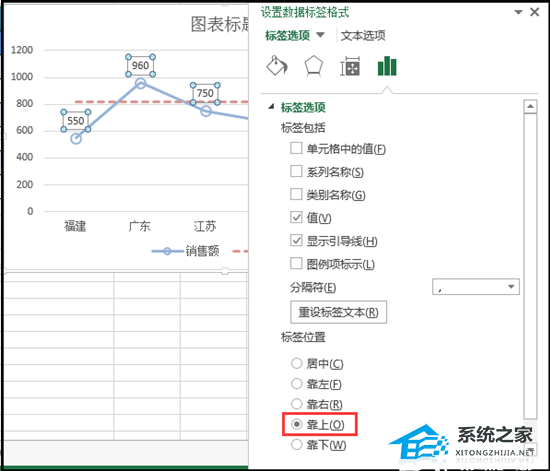
2、再添加平均值折线数据标签,并将数据标签位置设置为靠下。
即用上述同样的方法给平均值折线添加数据标签,添加后,删除平均值折线前面几个数据标签,只保留最后一个数据标签,删除完后如下图所示:
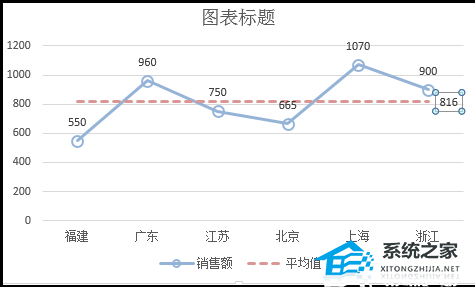
设置数据标签格式,将【标签包括】选项里的“系列名称”勾选起来,并将标签位置设置为靠下。同时将数据标签设置为“纯色填充”,将其填充颜色设置为红色,如下图所示:
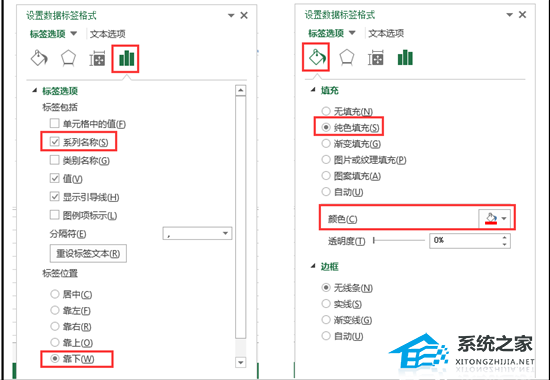
最后,我们再将折线图的图表标题修改一下,整个折线图就美化完成了。
最终,我们看到的带有平均值线的折线图,效果如下:
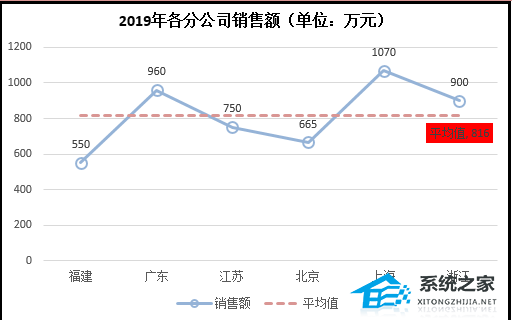
怎么样,是不是只要学习一小招,就让你的折线图与众不同了?








