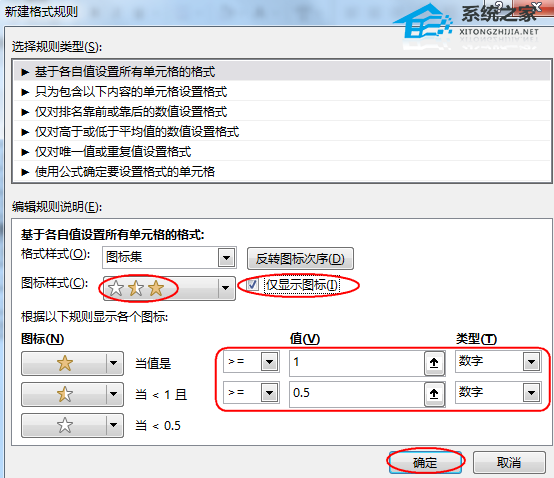Excel软件条件格式使用技巧分享
更新日期:2023-09-24 07:18:07
来源:系统之家
Excel软件条件格式使用技巧分享。在表格中,我们可以使用条件格式来帮助我们完成一些操作。帮助你极高的提高工作的效率。很多原来需要很多步骤的操作,使用这个条件格式可以帮助你一键完成。接下来我们来看看具体的操作技巧分享吧。
具体内容
1、标识重复项
将A列中重复的姓名标识颜色:
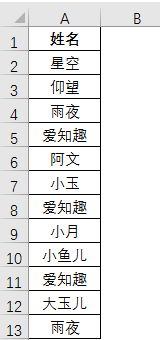
选中单元格区域A2:A13。
【开始】-【条件格式】-【突出显示单元格规则】-【重复值】。
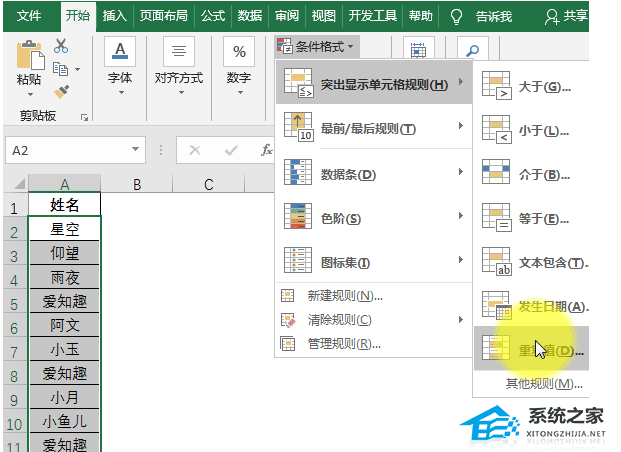
2、标识出前三的业绩。
将B列业绩中前三名业绩标识颜色:
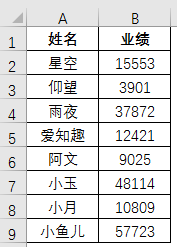
选中单元格区域B2:B9。
【开始】-【条件格式】-【最前/最后规则】-【前10项】。
在弹出的【前10项】对话框中把10改成3,点【确定】。
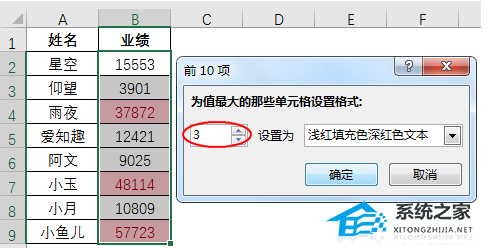
3、数据图形化——数据条。
数据条功能可以让数据在单元格中实现类似于条形图的效果。数据条的长短,表示值的大小。
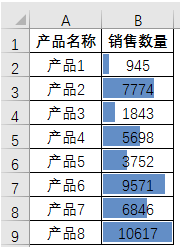
选中单元格区域B2:B9。
【开始】-【条件格式】-【数据条】,有【渐变填充】和【实心填充】供选择。
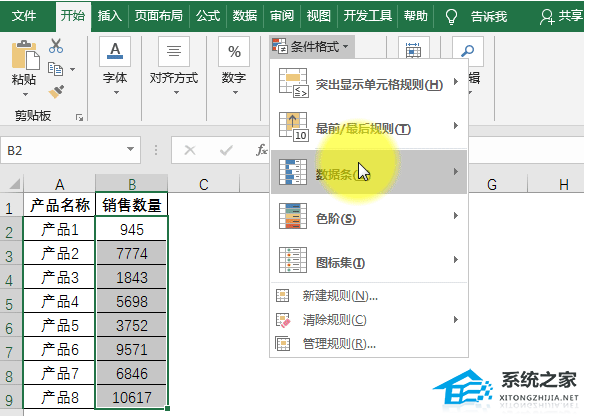
4、数据图形化——色阶。
色阶功能可以为单元格区域添加颜色渐变,通过填充颜色来实现数据图形化。
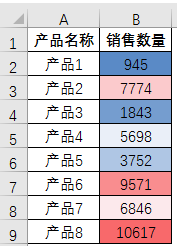
选中单元格区域B2:B9。
【开始】-【条件格式】-【色阶】,有12种色阶供选择。
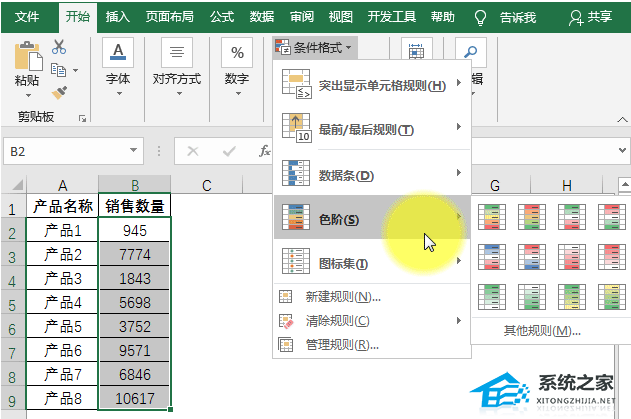
5、数据图形化——图标集。
图标集功能通过使用图标的方式来展示数据,包括方向、形状、标记、等级等图标样式,实现数据的可视化。
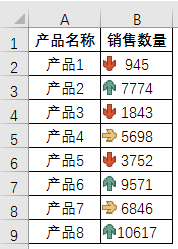
选中单元格区域B2:B9。
【开始】-【条件格式】-【图标集】。
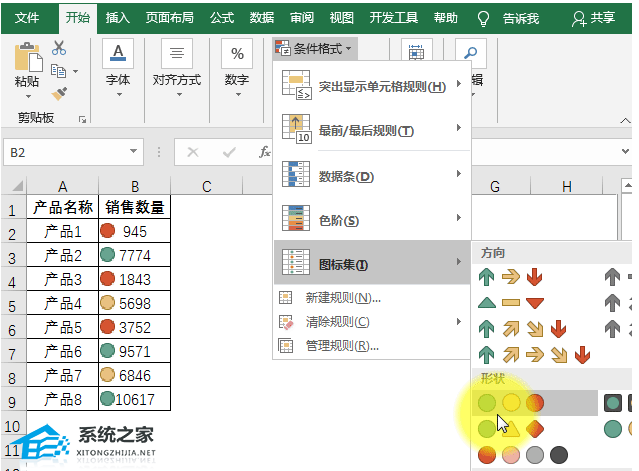
6、制作五星好评。
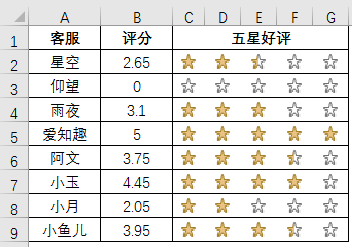
选中单元格区域C2:G9。
输入公式:=$B2-COLUMN(A1)+1,按键。
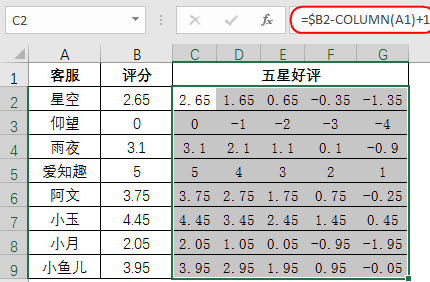
【开始】-【条件格式】-【图标集】-【其他规则】。
在弹出的【新建格式规则】对话框中【图标样式】选择【3个星形】,勾选【仅显示图标】。
相关设置如下图: