如何使用Excel软件制作考勤表详细步骤分享
更新日期:2023-09-24 08:03:45
来源:系统之家
如何使用Excel软件制作考勤表详细步骤分享。无论是工作还是学习,都涉及到考勤方面的统计。那么如果我们需要进行这方面的统计,如何去进行考勤表的制作呢?今天我们一起来分享看看使用Excel软件怎么制作考勤表的方法吧。
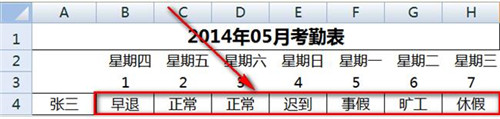
1、首先,如下图,前三行留空。在A4输入一个姓名,从A4开始直到H4加上边框。
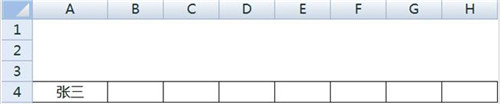
2、选择A1:H1,选择【合并单元格】。
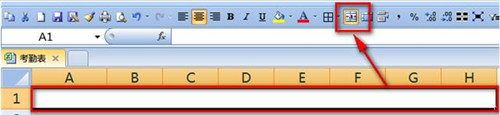
3、双击合并后的单元格,输入公式:=TEXT(NOW(),“yyyy年mm月考勤表”)。
注意:为了防止6月份该函数自动变化,可以在月末粘贴成数值保存。
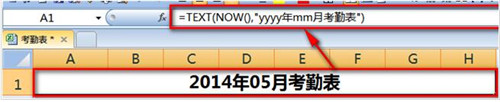
4、在B3输入1,并向右填充日期,本例填充7天,也就是当月的1到7号。
注意:实际情况可以填充到31,并用IF判断,如果超过本月的最大天数显示空白。
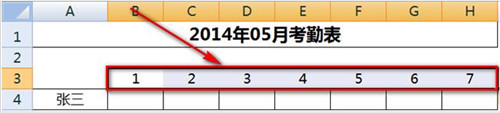
5、在B2输入当月的第一天,并向右填充。
注意:这里也可以用时间公式完成。如果月份和年份处用下拉菜单生成,此处和表头均可以用公式自动生成,不会随着时间变化而变化。

6、选中刚才输入的日期,鼠标右键,选择【设置单元格格式】。在【自定义】处输入:aaaa,并点击【确定】按钮。
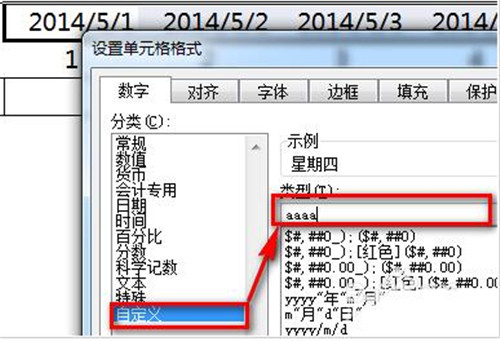
7、这样,刚才输入的日期就变成“星期几”的显示样式了。
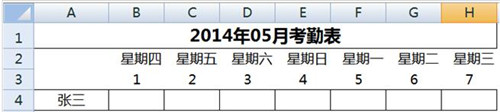
8、在一个用不到的空白列输入对考勤的标记,然后在名称框输入【选项】并回车。这样就定义了一个“选项”的名称。
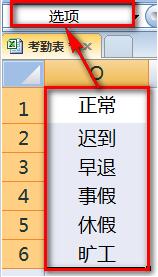
9、选中姓名右侧的空白位置,选择【数据】-【数据有效性】。
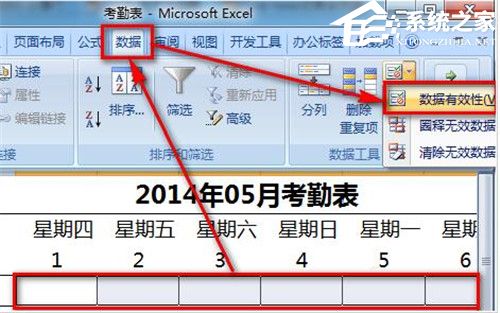
10、在【允许】处选择“序列”,在来源处输入:=选项,勾选【提供下拉箭头】。
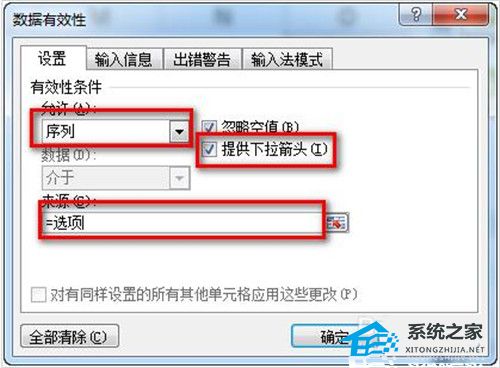
11、这样,就在B到H列生成了下拉菜单,可以对员工的考勤情况进行标记。
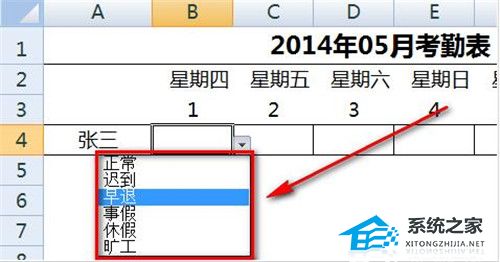
12、根据员工实际考勤情况在不同日期进行下拉菜单选择,完成后效果如下图:
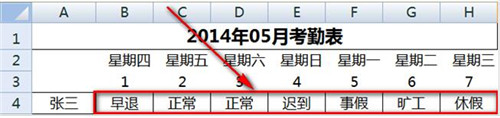
13、最后一步,要对当月的考勤情况进行统计。在记录区域的右方,如下图设置统计格式。其中I4:N4要输入公式统计。
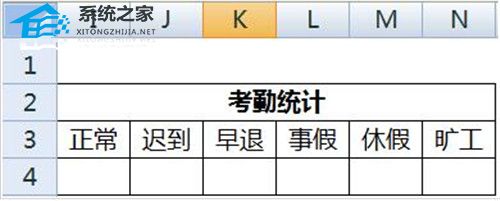
14、双击I4单元格,输入公式:=COUNTIF($B4:$H4,I$3)。
注意:公式中对原始区域和表头的引用是特别要关注的地方。
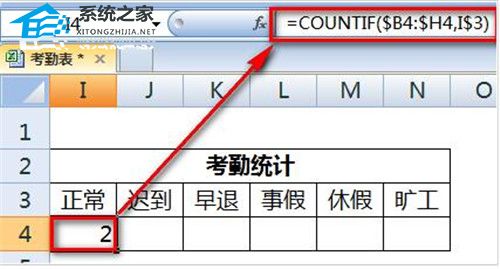
15、然后将公式向右拉,就返回了该员工当月的考勤统计情况。








