电脑屏幕颜色怎么调回正常模式 电脑屏幕颜色调回正常模式的方法介绍
更新日期:2023-08-25 04:06:43
来源:转载
不知道大家在将电脑进行系统重装之后,有没有遇到过电脑屏幕变色的情况。我之前刚刚重装完系统之后,屏幕就出现了颜色不正常的情况,看着很不舒服,但是不知道怎么把颜色调回正常模式。研究了一下,终于给我弄好了,本文就给大家分享一下电脑屏幕颜色调回正常模式的方法,快来看看吧。

电脑屏幕颜色怎么调回正常模式
1、在电脑桌面空白处右键点击,再点击“显示设置(D)”;
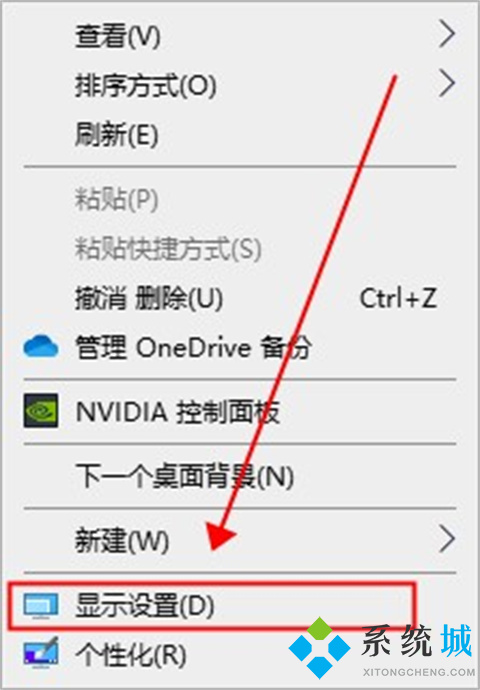
2、在显示中点击“高级显示设置”;
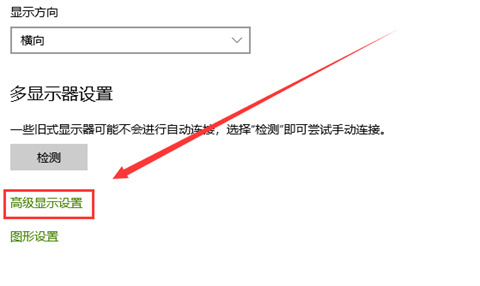
3、在高级显示设置中,点击“显示器1的显示适配器属性”;
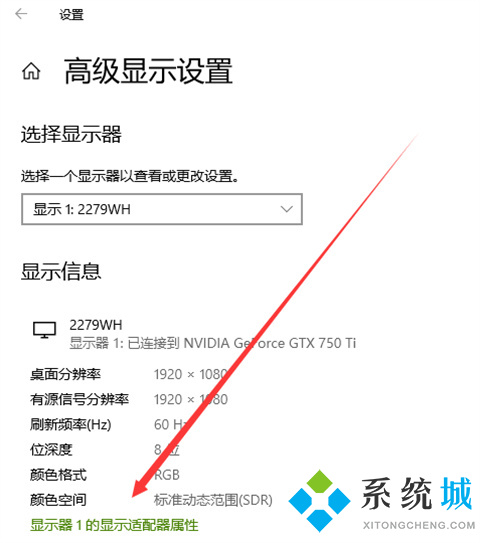
4、在显示器属性中,点击颜色管理——点击颜色管理(M);
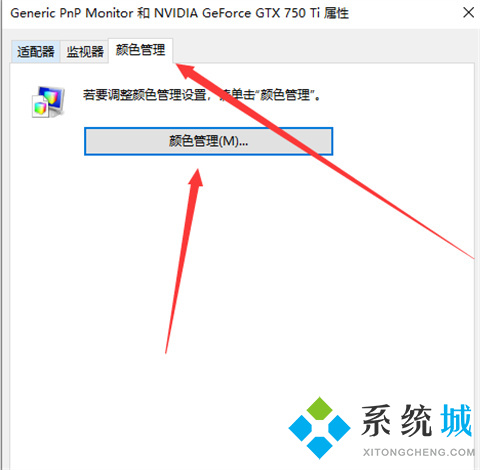
5、在颜色管理中——高级——校准显示器(C);
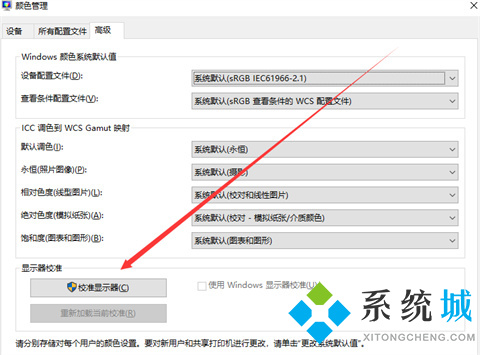
6、显示器颜色校准——安装指示点击下一步就可以了。

总结:
1、在电脑桌面空白处右键点击,再点击“显示设置(D)”;
2、在显示中点击“高级显示设置”;
3、在高级显示设置中,点击“显示器1的显示适配器属性”;
4、在显示器属性中,点击颜色管理——点击颜色管理(M);
5、在颜色管理中——高级——校准显示器(C);
6、显示器颜色校准——安装指示点击下一步就可以了。
以上的全部内容就是系统城给大家提供的电脑屏幕颜色怎么调回正常模式的具体操作方法介绍啦~希望对大家有帮助,还有更多相关内容敬请关注本站,系统城感谢您的阅读!








