电脑屏幕闪烁不停怎么回事 电脑屏幕闪烁不停的原因及解决方法
更新日期:2023-08-25 04:08:35
来源:投稿
经常使用电脑的网友们有时候会碰到电脑屏幕一直闪烁不停的情况,就不能正常的使用电脑了,眼睛看久了也很不舒服,那到底是什么原因要怎么去解决呢?其实针对不同的原因是有不同的解决方法的,下面小编也已经给大家整理好了,感兴趣的朋友快来看看吧。

电脑屏幕闪烁不停怎么回事
方法一:检查刷新率设置
1、鼠标右键单击系统桌面的空白区域,从弹出的右键菜单中单击“显示设置”。

2、进入后点击显示,选择高级显示设置。
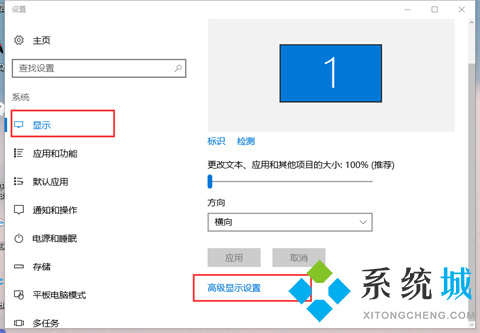
3、在弹出的界面中选择显示适配器属性。

4、进入后点击监视器,从中可以看到显示器的刷新频率设置为“60”,这正是造成显示器屏幕不断抖动的原因。此时将新频率设置在“75”以上,再点击确定返回桌面即可。
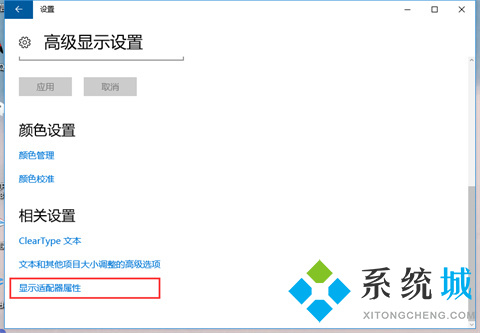

方法二:检查显卡驱动程序
1、打开电脑的管理窗口,单击“设置管理器”按钮,进入系统的设备列表界面。
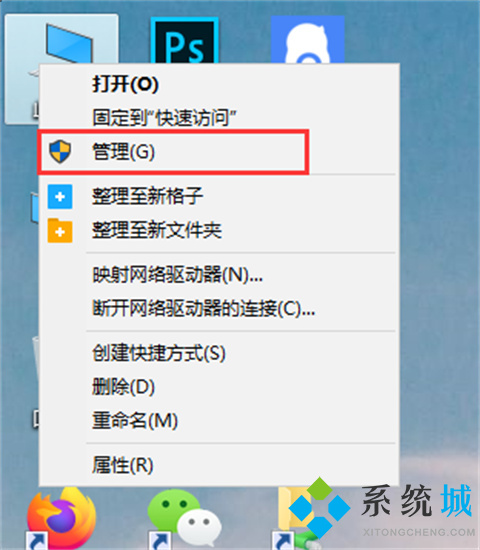
2、找到显示适配器选项并单击,然后右键点击显卡,选择属性。
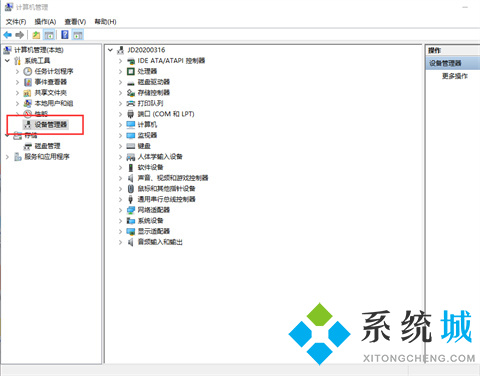
3、点击“驱动程序”,选择“更新驱动程序”。
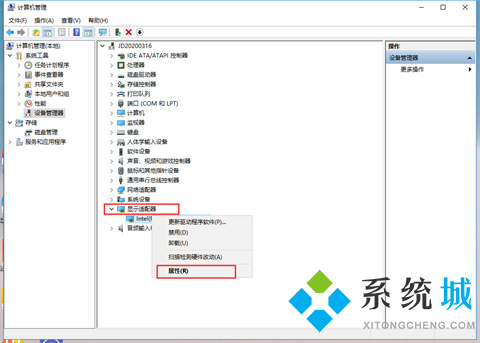
4、根据向导提示更新到最新版本,重新启动电脑,最后将刷新率设置成75Hz以上即可。
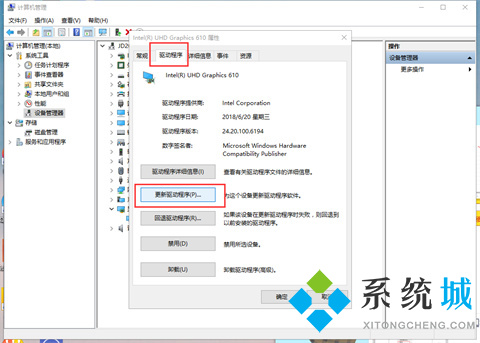
方法三:修改系统注册表
1、右键点击开始菜单,选择运行。
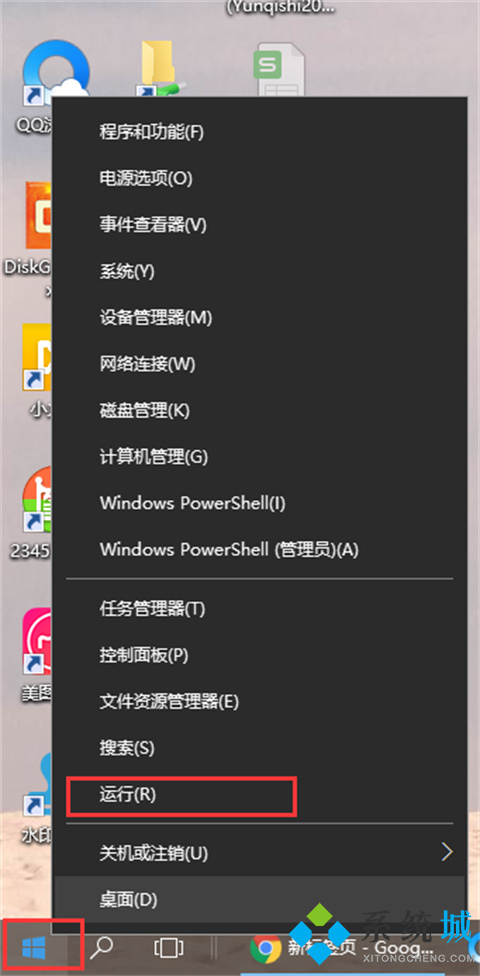
2、在输入栏中输入regedit,然后确定。

3、在注册表编辑器中展开定位HKEY_CURRENT_USER/Control Panel/Desktop。选择右侧WaitToKillAppTimeOut。
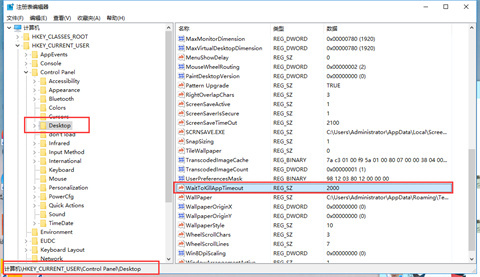
4、单击右键,进行修改。
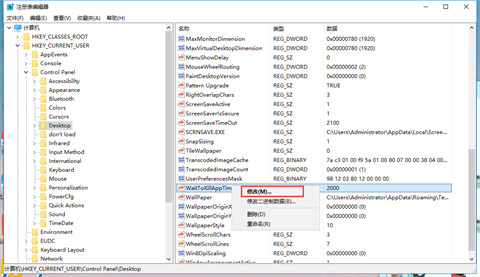
5、把WaitToKillAppTimeOut数值数据,改为10000。然后确定。

6、再次找到HungAppTimeOut。单击右键,进行修改。
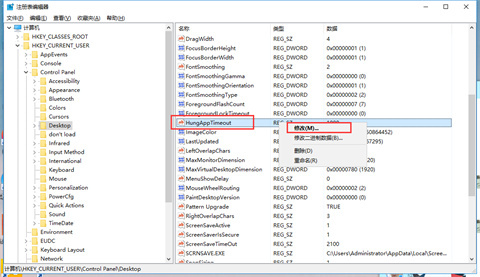
7、HungAppTimeOut数值数据,改为10000。然后确定。
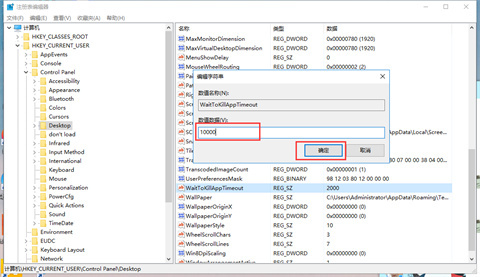
8、下面同样定位到HKEY_USERS/.DEFAULT/Control Panel/Desktop。右侧WaitToKillAppTimeOut和HungAppTimeOut数值改为10000。方法同上。

方法四:检查显卡和排除磁场
为了将显示器周围的一切干扰排除干净,可将电脑搬到一张四周都空荡荡的桌子上,然后进行开机测试,如果屏幕抖动的现象消失,那么说明你电脑原来的地方有强电场或强磁场干扰。如果电源变压器离显示器和机箱太近,也会导致笔记本闪屏,因为电源变压器工作时会造成较大的电磁干扰,从而造成屏幕抖动,把电源变压器放在远离机箱和显示器的地方即可。

打开机箱,将显示卡从插槽中拔出来,然后用手将显示卡金手指处的灰尘抹干净,最好找来柔软的细毛刷,轻轻将显卡表面的灰尘全部清除干净。再用干净的橡皮在表面擦拭了几下,以清除表面的氧化层,最后将显示卡重新紧密地插入到主板插槽中,用螺钉将它固定在机箱外壳上。再开机进行测试,一般电脑闪屏故障能够解决。
总结:
方法一:检查刷新率设置
方法二:检查显卡驱动程序
方法三:修改系统注册表
方法四:检查显卡和排除磁场
以上的全部内容就是系统城给大家提供的电脑屏幕闪烁不停怎么回事的四种具体解决方法介绍啦~如果没有用的话还是拿到维修电脑的地方去看下吧。希望对大家有帮助,还有更多相关内容敬请关注本站,系统城感谢您的阅读!








