怎么截图电脑屏幕 电脑截图的多种方法介绍
更新日期:2023-08-25 04:13:26
来源:投稿
怎么截图电脑屏幕?问这个问题的,肯定是不经常使用电脑的小伙伴,经常使用电脑的小伙伴应该多多少少都会知道一点截图的方法。所以本文小编就给大家整理好了电脑截图的多种方法介绍,也是我平时会经常去使用的,如果你不清楚的话可以来看看下面我给大家带来的内容哦。

怎么截图电脑屏幕
方法一:
QQ截图:登录qq后,然后按快捷键“Ctrl+Alt+A”,即可进入QQ截图模式。接着用鼠标框选截图区域就行了。
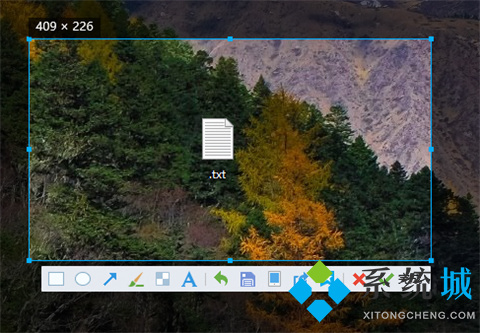
方法二:
1、使用系统自带的截屏“windows+shift+s”。
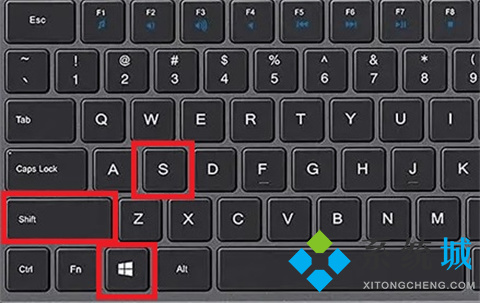
2、这样就可以直接截图了,然后在聊天界面黏贴就好啦。

方法三:
微信截图:登录微信后,按下“Alt+A”进入截图,然后使用鼠标框选截图的区域就行了。

方法四:
钉钉截图:登录钉钉后,按下组合键”Ctrl+Shift+A“进入截图模式,可以用鼠标选择框选截图的区域。
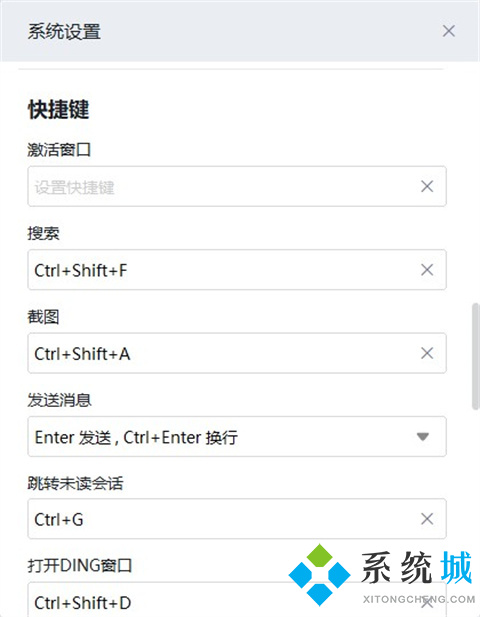
方法五:
浏览器截图:这里以360高速浏览器为例,指定区域截图为“Crrl+Shift+X”。完整网页截图为“Crrl+M”。
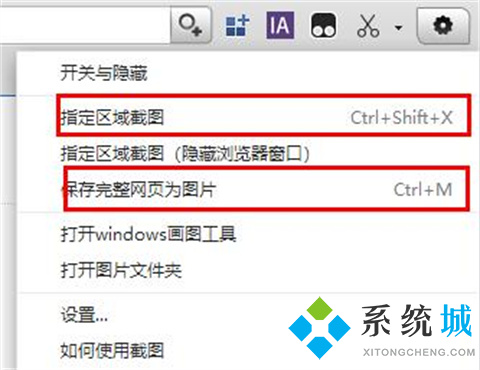
方法六:
办公软件截图:电脑常用的办公软件Excel、PPT、Word。都自带截图功能,点击插入选项,打开插图功能,就能看见屏幕截图功能。
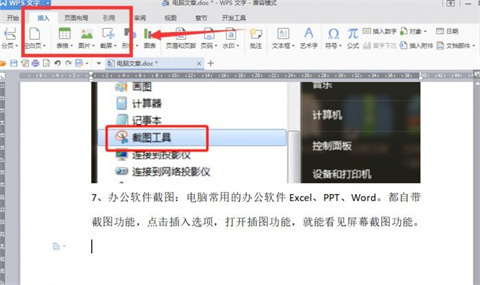
方法七:
1、直接按下键盘“Prt Sc SysRq”键,即可直接截图,不过这样的截图方式截下来的图片是当前页面的全屏截图。
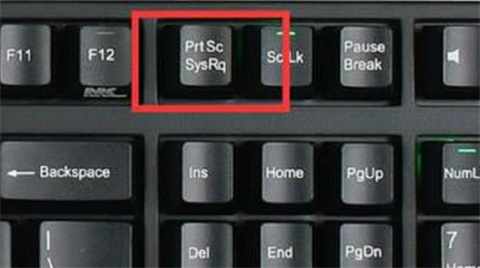
2、截图了之后,用户可以在“画图”或“QQ”等可以粘贴图片的软件按下“Ctrl+V”将图片粘贴出来。
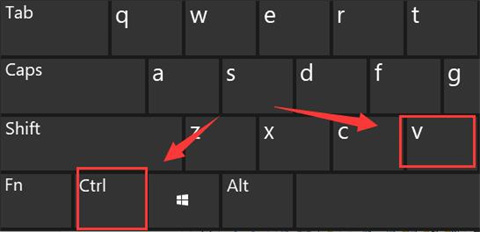
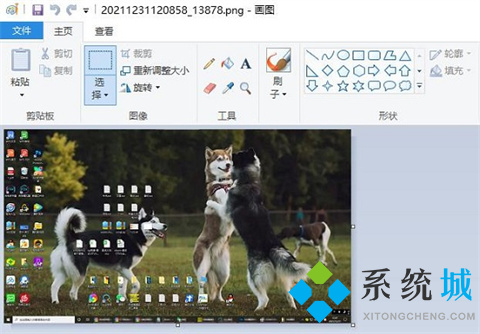
方法八:
1、首先点击左下角开始,然后点击齿轮进入设置。
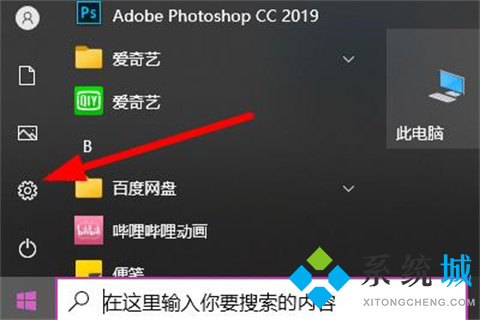
2、在搜索栏中输入“截图”,点击“使用print screen键启动屏幕截图”。
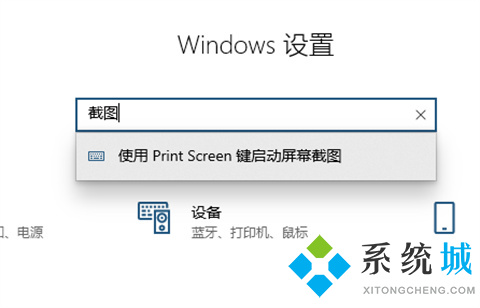
3、下滑找到“屏幕截图快捷方式”,将“使用prtscn按键打开屏幕截图”下面的开关打开。
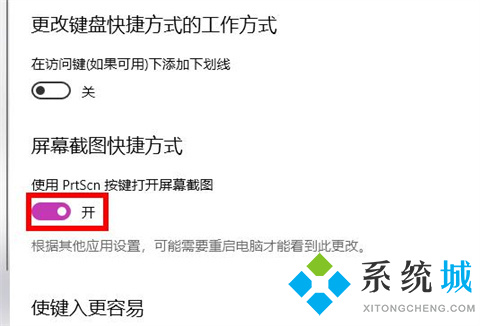
4、最后按下“prtscn键”即可自定义区域来进行截图。
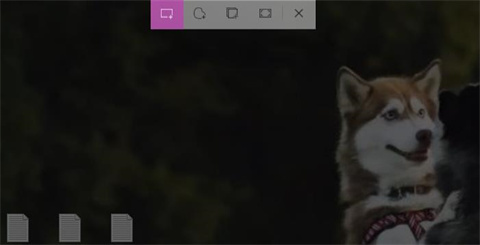
总结:
1、QQ截图:Ctrl+Alt+A
2、使用系统自带的截屏“windows+shift+s”。
3、微信截图:按下“Alt+A”进入截图
4、钉钉截图:按下组合键”Ctrl+Shift+A“进入截图模式
5、浏览器截图:以360高速浏览器为例,指定区域截图为“Crrl+Shift+X”。完整网页截图为“Crrl+M”。
6、办公软件截图:电脑常用的办公软件Excel、PPT、Word。
7、直接按下键盘Prt Sc SysRq”键,即可直接截图。
以上的全部内容就是系统城为大家提供的怎么截图电脑屏幕的具体操作方法介绍啦~大家可以直接选择自己喜欢的觉得最快速的截图方式进行截图即可。希望对大家有帮助~系统城感谢您的阅读!








