Windows10下怎么打开“经典事件查看器”|Windows10打开“经典事件查看器”的方法
更新日期:2023-08-25 04:25:32
来源:网友投稿
“事件查看器”是win10的管理组件之一,它能够为我们提供系统事件的记录情况。很多用户在升级windows10后,发现新系统中的事件查看器与XP时代的经典版本大不相同。而不少用户都表示更喜欢使用之前的版本。那么,我们该怎么在win10中打开“经典事件查看器”呢?下面,就随小编一起来看看具体启用方法吧!
推荐:windows10官方下载

这一版本是以ActiveX对象的形式存在于C:\windows\system32\els.dll文件中,注册dll文件后,你将可以在“微软管理控制台(MMC)”中使用这一经典版事件查看器。
具体步骤如下:
1、在开始按钮点击右键,选择“命令提示符(管理员)”。
2、执行regsvr32 els.dll,然后会看到注册成功提示,如下图:
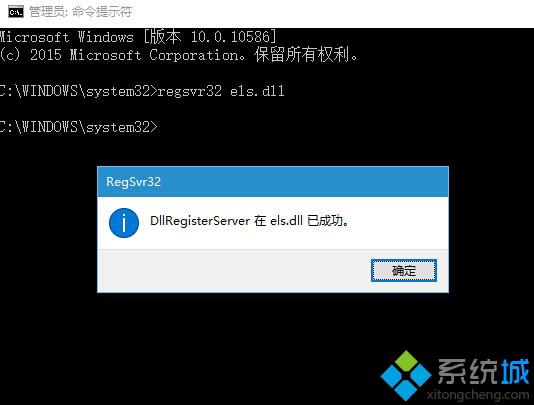
3、在命令提示符中输入mmc,然后按回车执行,打开控制台。
4、点击文件→添加/删除管理单元,如下图:
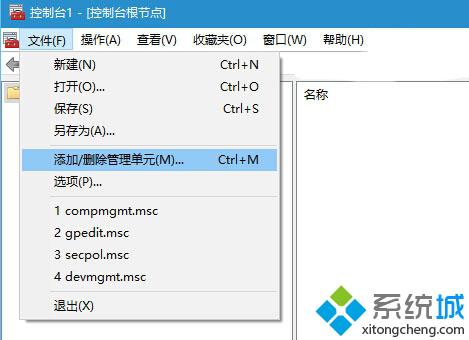
5、在弹出的窗口左侧选择“经典事件查看器”,然后点击中间“添加”按钮,在弹出的对话框中点击“完成”,然后再点击“确定”关闭“添加或删除管理单元”,如下图:
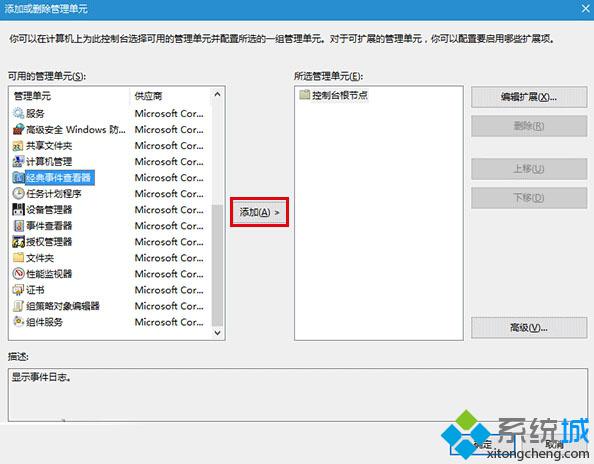
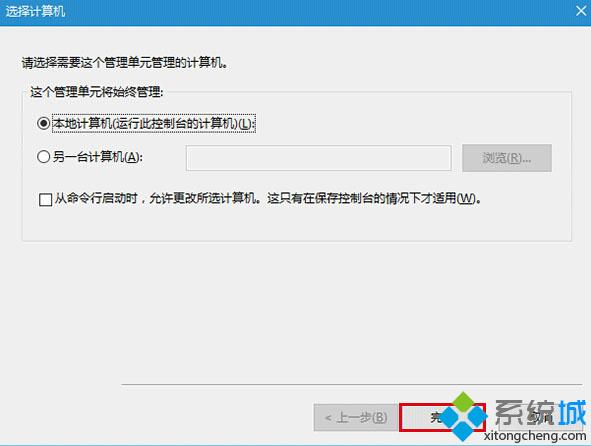
6、此时可以在文件→选项中自定义该查看器名称和图标,控制台模式可设定为“用户模式 - 完全访问”,并且勾选“不要保存对此控制台的更改”,点击“确定”。这样设定可以确保控制台提供完全访问权限,又能够提供较为稳妥的操作保障。
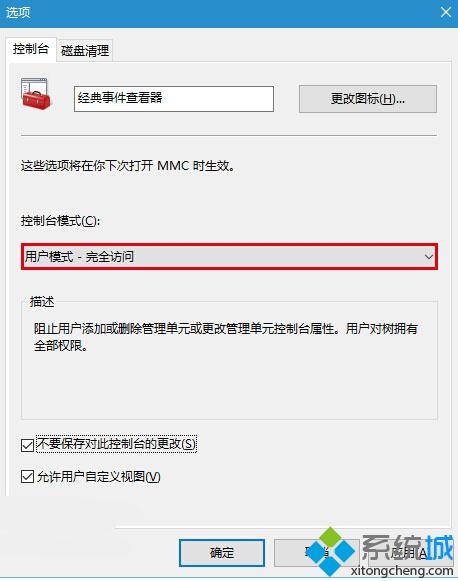
7、最后点击文件→保存,给刚创建的控制台命名。起个好记的名字,便于今后在“运行”中直接打开,比如jdsjckq.msc。注意,后缀名必须是msc,不要修改。
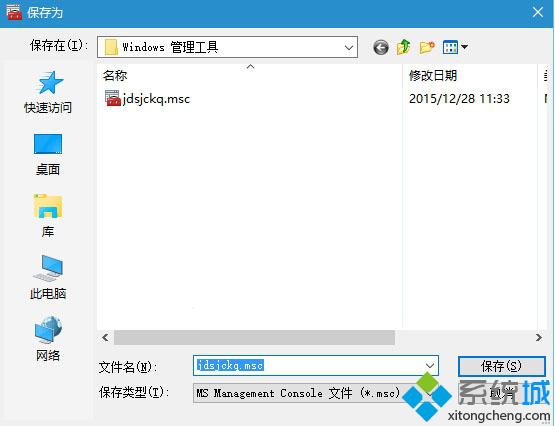
通过上述步骤操作,我们就能在windows10中打开“经典事件查看器”了!有需要的用户,快点一起来操作看看吧!
相关推荐:








