Win10更新显卡驱动程序后无法开机怎么办?解决方案
更新日期:2023-08-25 04:27:57
来源:网友投稿
为了让电脑的显示效果变得更好,很多win10系统用户都会定期更新显卡驱动。不过,部分windows10用户在更新显卡驱动程序后,却发现电脑突然无法开机了。这该怎么办呢?接下来,小编就向大家分享win10更新显卡驱动程序后无法开机的具体解决方案。
解决方案:
第一步:进入安全模式,卸载更新的显卡驱动或回退显卡驱动程序。
windows10系统进入安全模式不同于WindowsXP和windows7系统,按F8是不能进入安全模式的。
1、windows10系统进入安全模式的方法是:按电源键开机,在机器自检完成后准备进入操作系统时(实际上进入不了操作系统,已经卡住了),长按电源键(10秒以上),一次不行,就两次,甚至多次,系统会检查到电脑非法关机,这时就会自动进入一个【高级选项】窗口,我们点击:启动设置;

2、在打开的启动设置窗口,点击:重启;
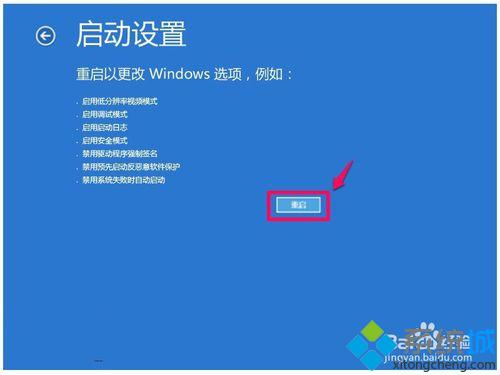
3、我们点击重启以后,电脑重新启动再进入启动设置界面(与上一步的启动设置不同),按下键盘上的4)启用安全模式或5)启用带网络连接的安全模式;
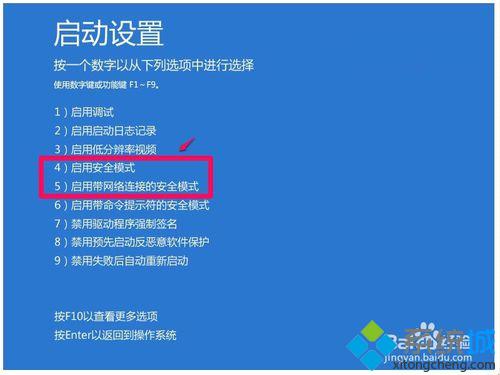
4、现在我进入的是带网络连接的安全模式,右键点击左下角的【开始】,在右键菜单中点击【系统】;
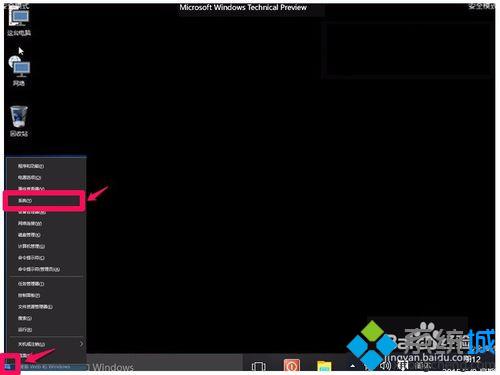
5、在打开的系统窗口,我们点击窗口左侧的【设备管理器】;
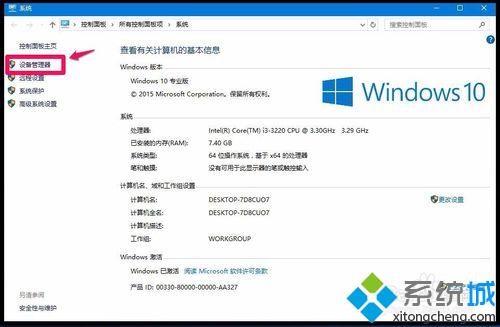
6、在设备管理器窗口,展开显示适配器,右键点击显卡,在右键菜单中点击:属性;
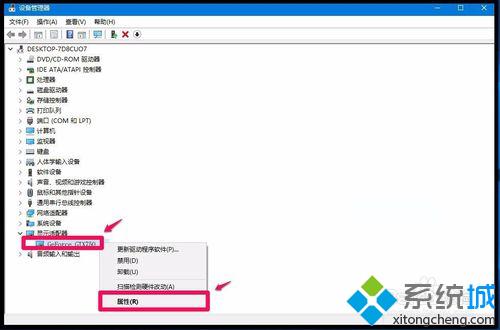
7、在显卡属性窗口,点击驱动程序,再点击:回退驱动程序(R),按提示操作完成后,重新启动电脑。
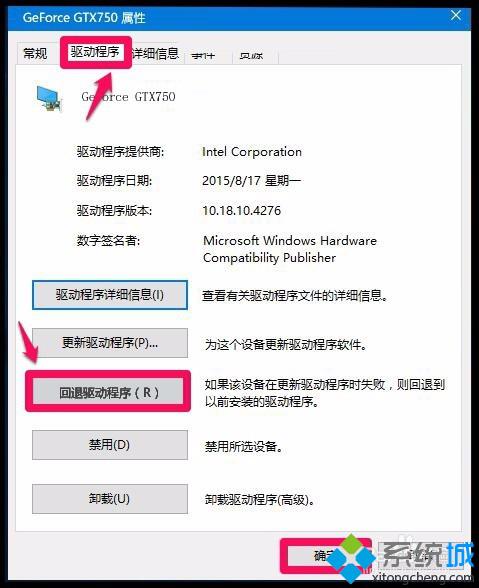
8、如果用回退驱动程序的方法不成功,我们可以卸载显卡的驱动程序,然后去NVIDIA官网按型号下载适用的驱动程序安装。
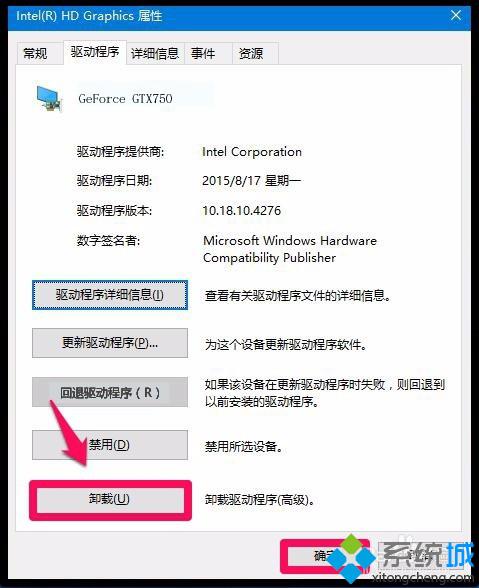
第二步:禁止windows10系统更新显卡驱动程序。
1、电脑重启进入系统后,右键点击系统桌面左下角的【开始】,在开始菜单中点击【系统】,在打开的系统窗口点击:高级系统设置;
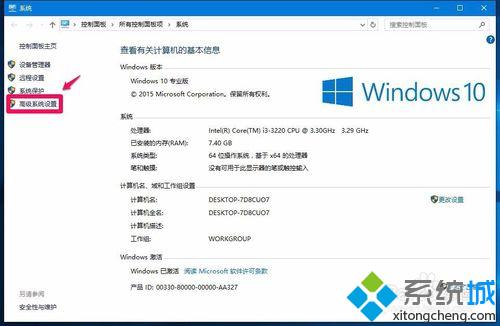
2、在系统属性窗口,点击:高级,在高级选项下点击:设备安装设置(S);
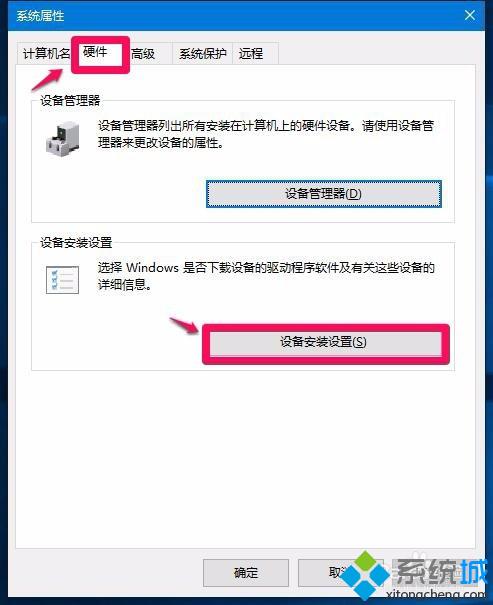
3、设备安装设置窗口中有询问:是否要自动下载适合你设备的制造商应用和自定义图标?默认为:是(推荐);
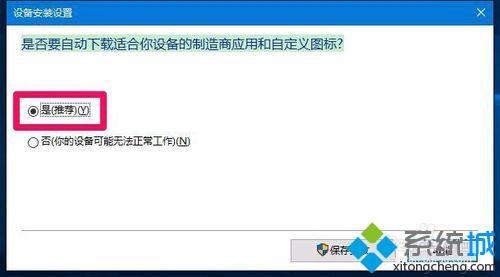
4、我们点击:否,再点击:保存更改;
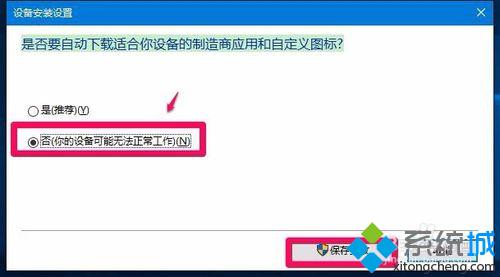
5、回到系统属性窗口,我们点击:确定,windows10就不会再更新显卡驱动了。
注意:目前只对显卡为N卡的电脑造成了故障,但Mriosoft肯定会采取补救措施的。
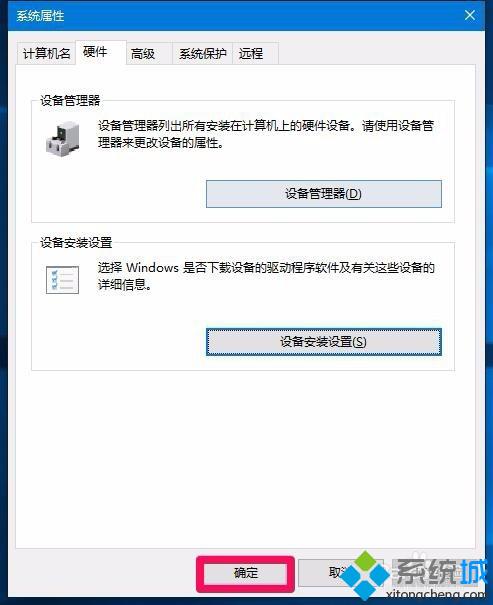
以上就是win10更新显卡驱动程序后无法开机问题的解决方案介绍了。遇到同样情况的用户,可以参考小编的方法进行解决!更多精彩的内容请继续关注系统城官网www.xitongcheng.com。
相关推荐:
win10系统升级失败且循环开机重启怎么办【图文教程】








