笔记本连不上校园网认证页面怎么解决 校园网电脑连接不出现登录界面怎么办
更新日期:2023-08-25 05:16:04
来源:网友投稿
很多读大学的小伙伴最近都碰到了笔记本连不上校园网认证页面的情况,导致自己不能上网冲浪,很是困扰,为了帮助大家排忧解难,小编特意到网上搜集了两种解决方法,亲测有效,大家如果碰到这个问题的话,赶紧来系统城看看小编带来的教程吧。

笔记本连不上校园网认证页面怎么解决?
方法一、
1.连接上校园网后,点击打开和网络共享中心;
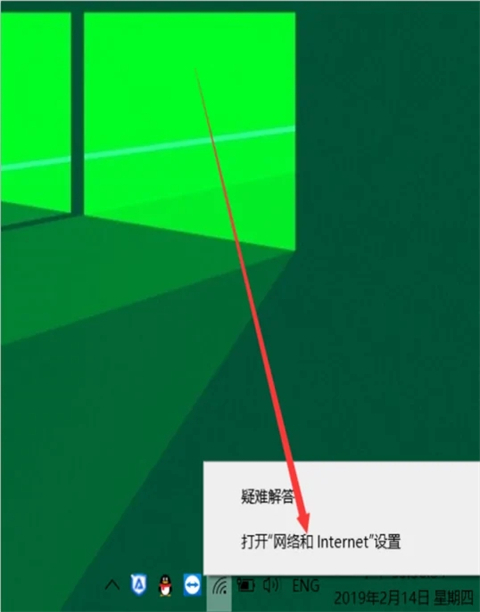
2.点击WLAN,进入WLAN状态;
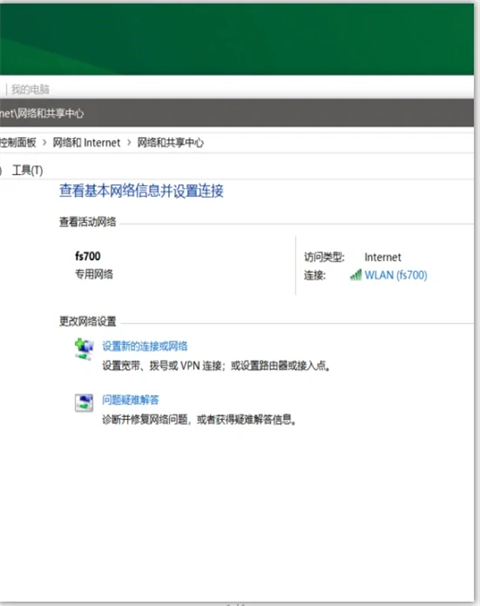
3.在网络和共享中心点击无线网络连接,并查看详细信息;

4.查看详细信息完后点击属性,勾选Internet 协议版本4和Internet 协议版本6;
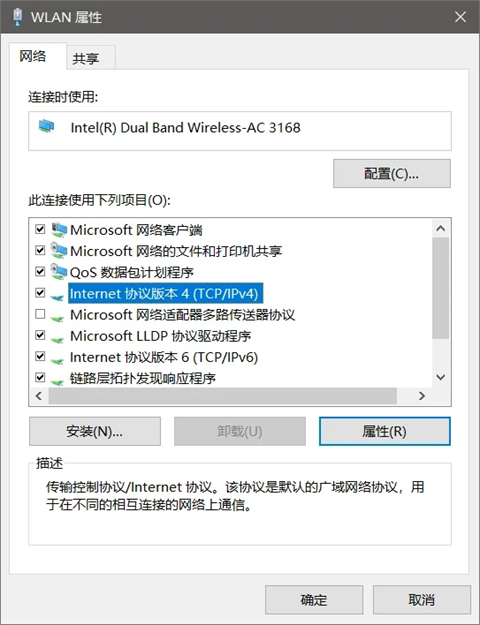
5.勾选Internet 协议版本4和Internet 协议版本6,并点击属性。勾选自动获得IP地址和自动获得DNS服务器地址,点击确定;

6.断开校园网,并重新连接,就会自动弹出登录页面了。
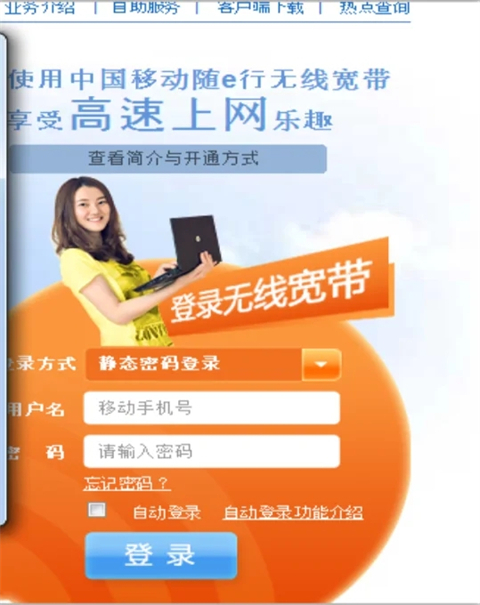
方法二、
1.在windows10系统桌面右键点击左下角的开始按钮 ,在弹出的菜单中选择“设置”菜单项。在打开的窗口中点击“网络和Internet”图标在打开的网络设置窗口;
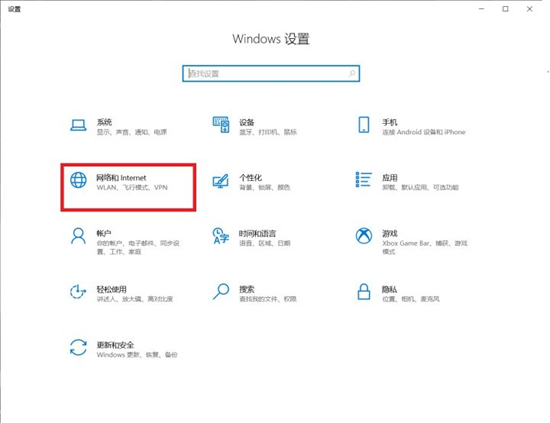
2.点击左侧边栏的“状态”菜单项。在右侧打开的窗口中点击“网络重置”快捷链接;
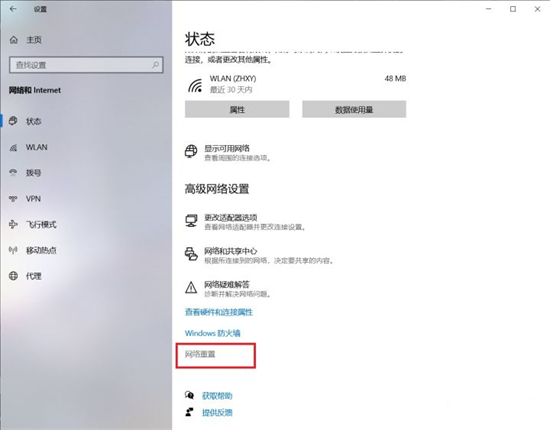
3.这时就会打开网络重置的窗口,点击窗口中的“立即重置”按钮 。点击立即重置电脑会重启即可;
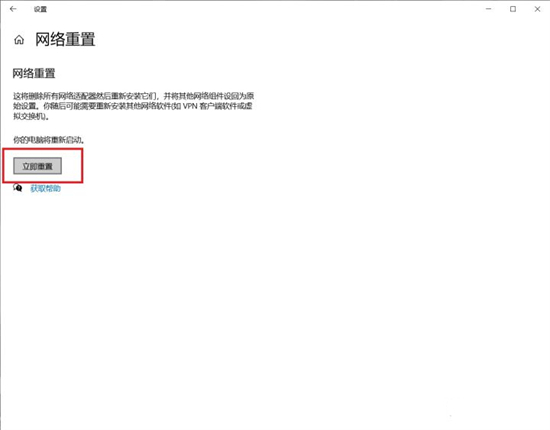
4.重启之后电脑的WIFI会被关闭我们鼠标右键点击“开始”菜单,再点击“运行”,或者直接快捷键按下“windows键+R键”;
5.输入services.msc点击确定;
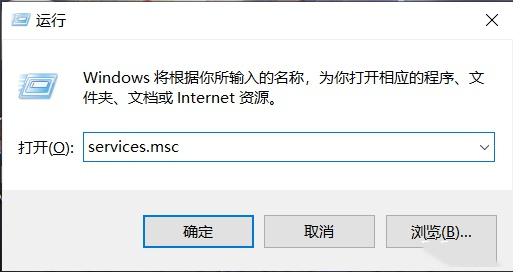
6.接着在服务列表找到WLAN AutoConfig点击开启服务然后直接点击WIFI连接就会跳出登录界面按照学校给的账号密码登录就可以了。
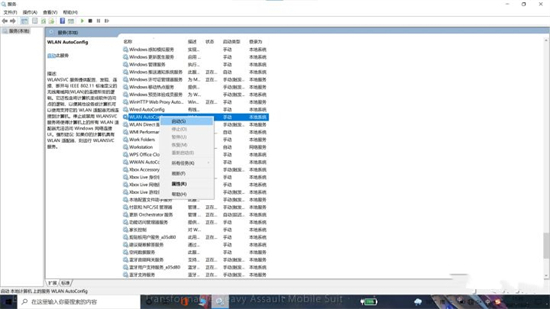
以上就是小编为大家带来的笔记本连不上校园网认证页面的解决方法了,希望能帮助到大家。








