电脑显示不出wifi列表怎么回事 电脑显示不出wifi列表的解决方法
更新日期:2023-08-25 05:16:44
来源:转载
大家平时在使用电脑的时候肯定是需要连接网络进行使用的,那么大家有没有遇到过电脑显示不出wifi列表的情况,很是影响我们的操作,想连接wifi进行使用都不行,如果有特殊情况急着用电脑要如何去快速的解决这个问题呢?下面本文就给大家分享下具体的解决方法,可以来看一下。

电脑显示不出wifi列表怎么回事
1、右键点击任务栏,选择任务栏设置;
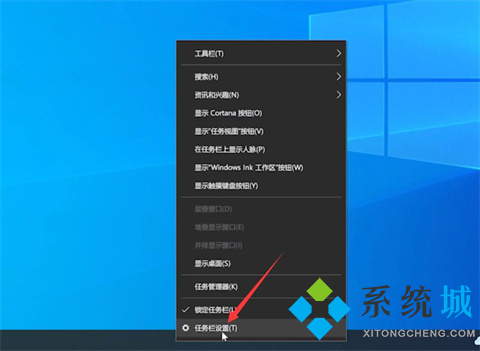
2、点击打开或关闭系统图标,开启网络图标;
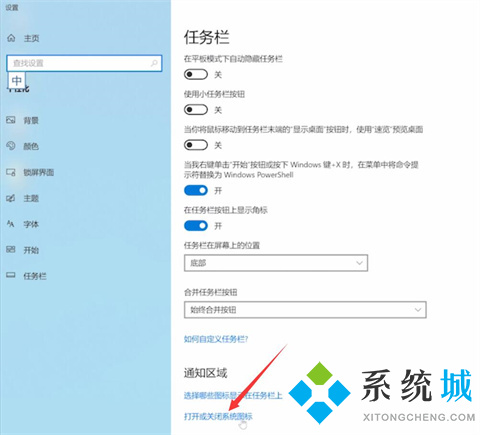
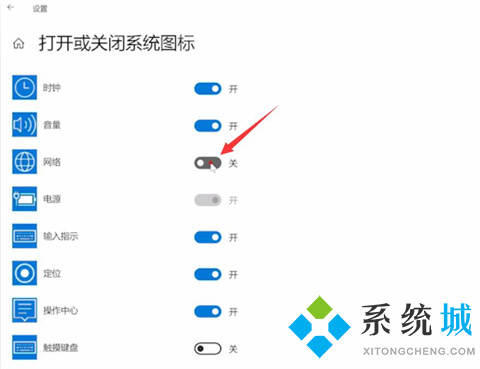
3、点击右下角的网络图标,点击WLAN;
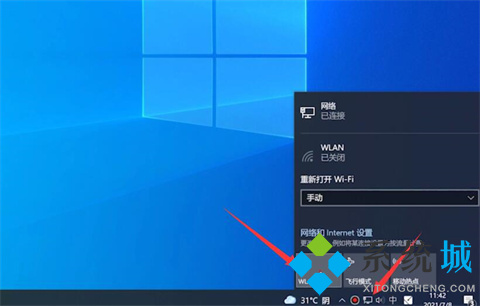
4、选择WIFI,点击连接;
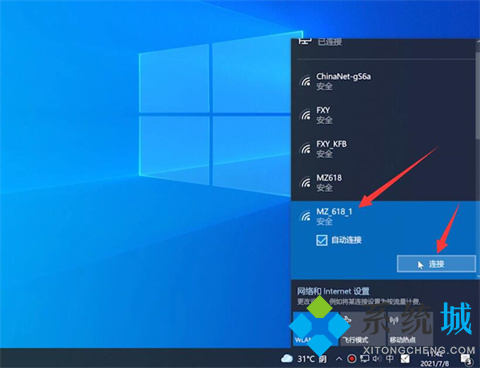
5、输入WIFI密码,点击下一步;
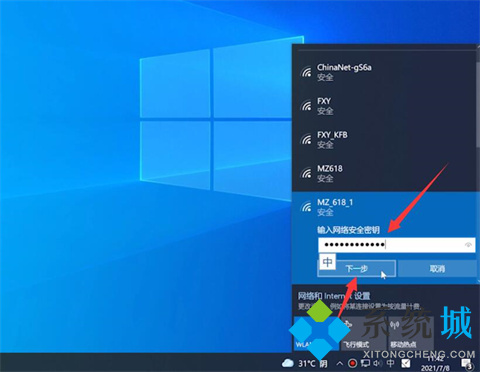
6、点击是,等待连接完成即可。
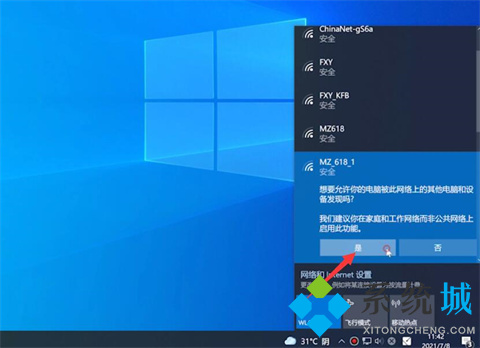
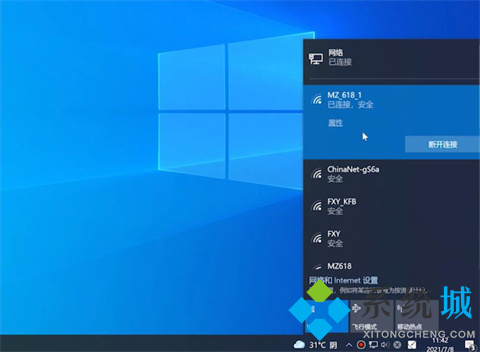
总结:
1、右键点击任务栏,选择任务栏设置;
2、点击打开或关闭系统图标,开启网络图标;
3、点击右下角的网络图标,点击WLAN;
4、选择WIFI,点击连接;
5、输入WIFI密码,点击下一步;
6、点击是,等待连接完成即可。
以上的全部内容就是系统城给大家提供的电脑显示不出wifi列表怎么回事的具体解决方法介绍啦~希望对大家有帮助,还有更多相关内容敬请关注本站,系统城感谢您的阅读!








