怎么调电脑屏幕亮度 调电脑屏幕亮度的操作方法
更新日期:2023-08-25 05:16:54
来源:网友投稿
有时候我们的电脑在不同环境下使用,因为光线亮度的问题,就需要对屏幕进行亮度的调整,才能够让自己的眼睛看的更舒服。但是对于一些新手来说,可能对于调电脑屏幕亮度这个操作不是很了解。下面我就给大家分享下调节电脑屏幕亮度的具体方法,赶快来看看吧。

怎么调电脑屏幕亮度
方法一:
1、首先找到自己显示器上面的“menu”按键,点击一下。

2、然后可以上下调整,选择亮度,再按下“auto”。
3、此时就可以左右调整亮度了。

4、调整完了之后再次按“menu”按键即可退出。

方法二:
1、鼠标右击电脑桌面左下角开始图标,再弹出的菜单中点击设置。
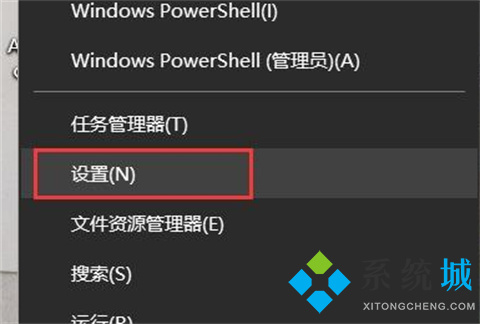
2、在弹出的Windows设置窗口中点击系统。
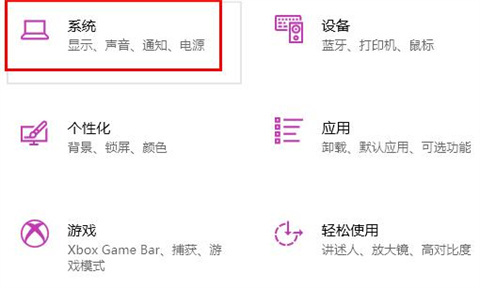
3、然后在显示选项中就可以调节电脑屏幕的亮度。
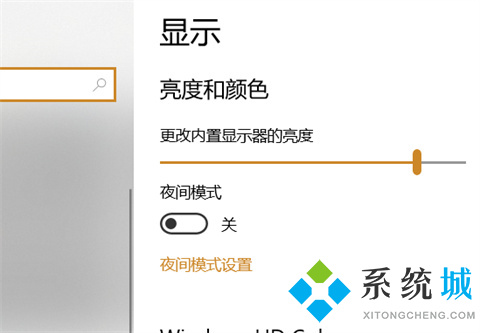
方法三:
1、首先点击左下角开始,然后依次点击“windows系统—>控制面板”。
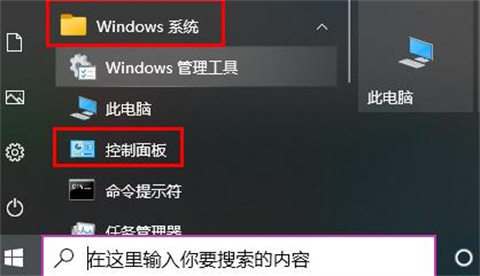
2、然后找到并选择“显示”。
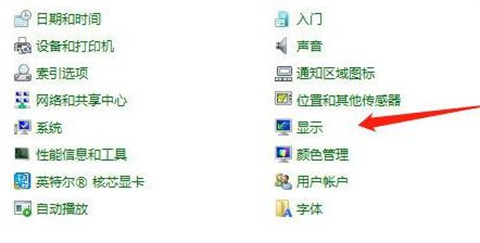
3、随后点击左侧的“调整亮度”打开电源选项窗口。
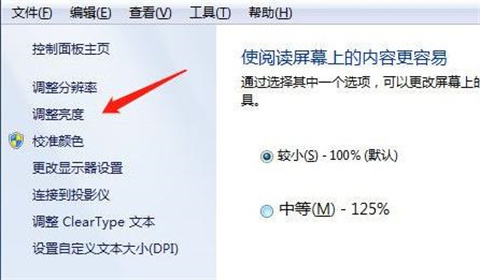
4、再选择右侧的“更改计划设置”。
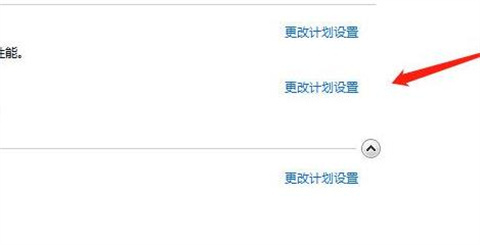
5、最后即可开始调整亮度。
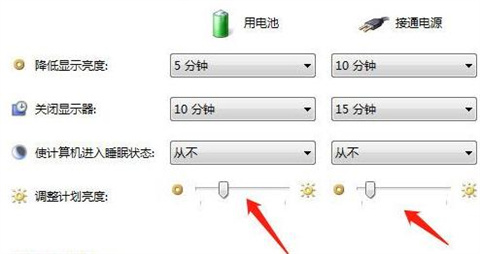
总结:
1、鼠标右击电脑桌面左下角开始图标,再弹出的菜单中点击设置。
2、在弹出的Windows设置窗口中点击系统。
3、然后在显示选项中就可以调节电脑屏幕的亮度。
以上的全部内容就是系统城为大家提供的怎么调电脑屏幕亮度的三种具体操作方法介绍啦~希望对大家有帮助~系统城感谢您的阅读!








