台式电脑卡顿反应慢怎么处理 台式电脑运行速度慢的解决方法
更新日期:2023-08-25 05:23:09
来源:投稿
许多小伙伴在使用电脑的时候,都会发现新买的电脑刚开始用时十分顺畅,但过一段时间后电脑就会变得卡顿,反应慢。那么台式电脑卡顿反应慢怎么处理?今天小编教你几招,帮你解决这个问题,一起来看看台式电脑运行速度慢的解决方法吧!

台式电脑卡顿反应慢怎么处理
方法一:减少电脑后台程序
按【Ctrl】+【Shift】+【Esc】就可以调出任务管理器,选择不需要的进程,点击【结束任务】。

方法二:清理磁盘碎片垃圾
点击【此电脑】—【右击C盘】—【选择属性】—弹窗中点击【 磁盘清理】。

方法三:更换电脑硬件
旧电脑的硬盘都磨损得比较厉害,所以更换新的硬盘可以大大提高电脑的运行速度。

方法四:重装系统
在一些旧电脑之中有些系统垃圾是很难清除的,想要提高电脑速度最有效果的方法就是重新安装系统。重装系统之后,系统的垃圾也会一起清除掉,电脑不会变得再卡顿。
系统城为大家提供win7系统、win8系统、win10系统、win11系统、win xp系统的下载,推荐搭配胖爪装机大师辅助安装。下面是使用u盘快速安装win11系统的教程,无u盘安装教程可见:无u盘快速安装windows11系统方法。
1.首先保证自己电脑上已经有win11系统了,没有系统的小伙伴们可以去上面的相关推荐下载windows11系统。之后我们需要下载胖爪u盘装机大师,点击胖爪大师主页:zj.xitongcheng.com ,之后点击“立即下载”,下载该软件。注意在下载过程中需要关闭360杀毒等软件。
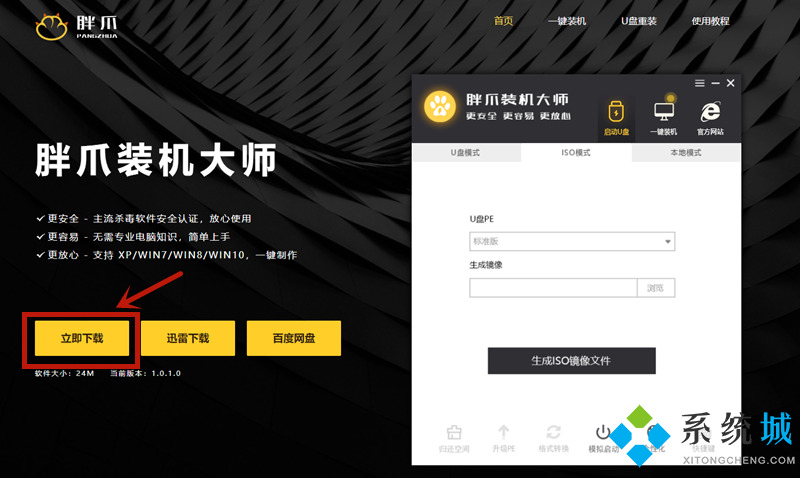
2.在下载安装完成胖爪一键装机大师以后,插入我们需要制作的U盘。软件会自动识别U盘信息,然后将制作模式选择“usb-hdd”,格式为“NTFS”。然后点击“制作U盘启动盘”,之后不要点击任何系统,直接继续点击“开始制作”;
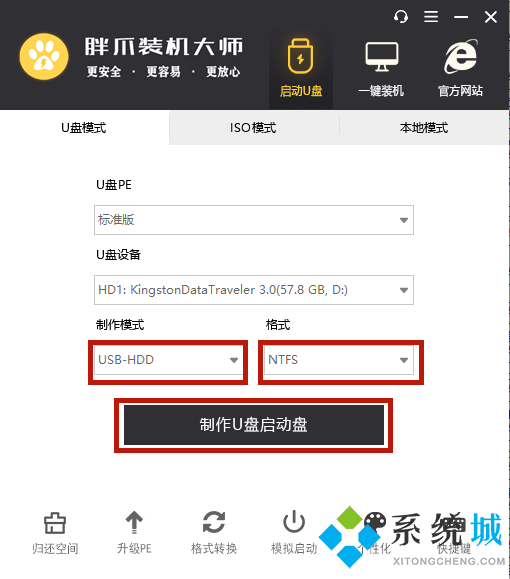
3.在U盘pe制作完成以后,将下载好的文件直接拖入到U盘当中,之后重启系统,进入bios界面就可以了;
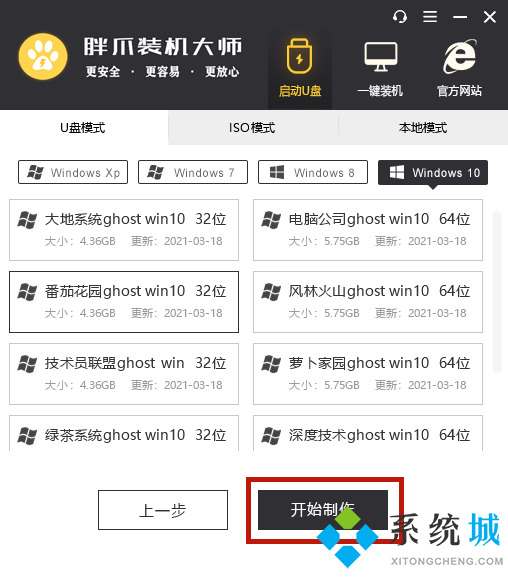
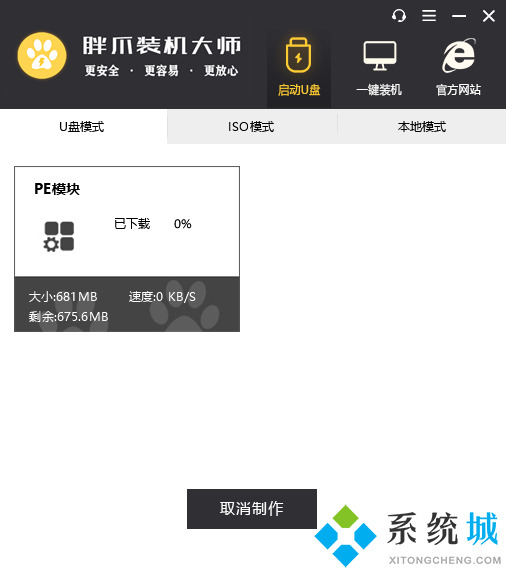
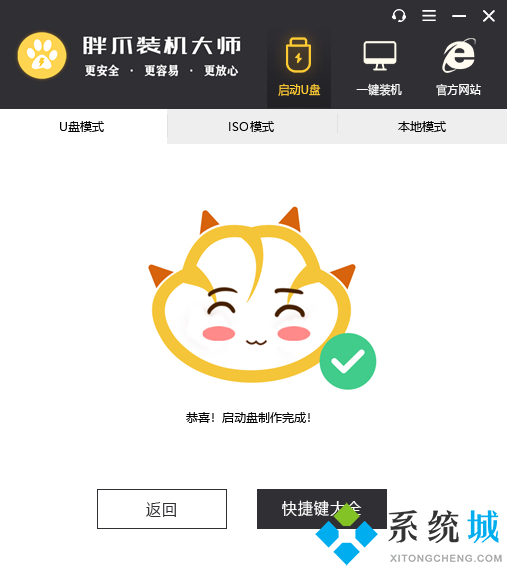
4.不同电脑的bios进入方式是不一样的,小伙伴们可以在胖爪装机大师的“快捷键”里查看,之后就可以直接进入U盘pe系统了;
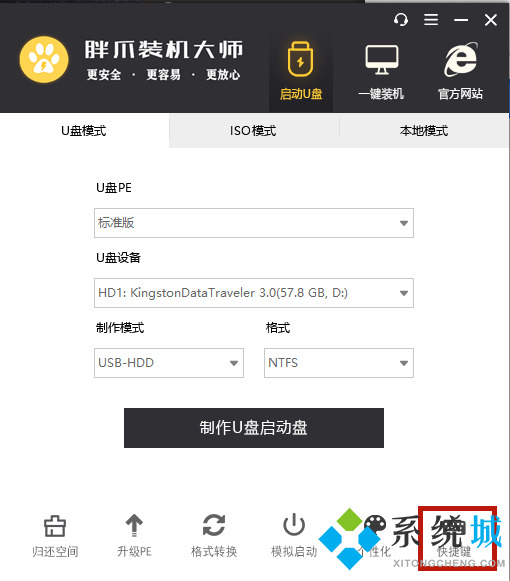
5.进入U盘pe界面,以后,选择当前U盘中的电脑系统,然后点击“开始安装”就可以了;
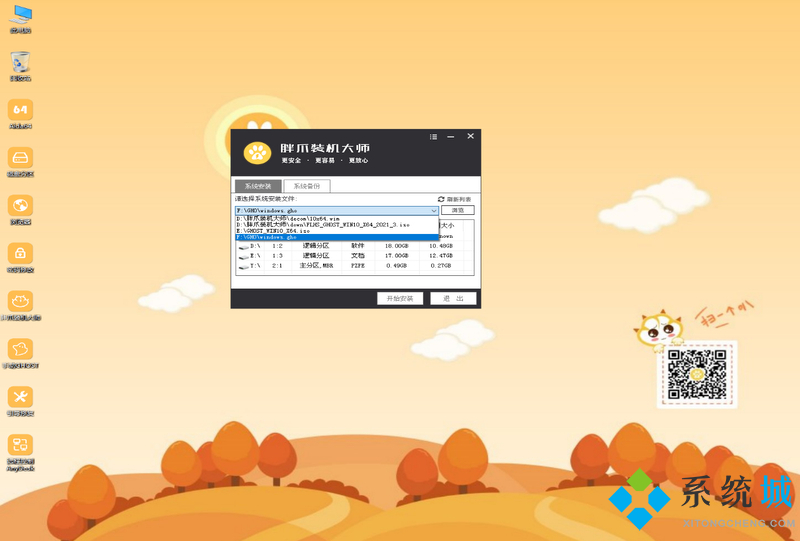
6.之后系统就会自动开始读取系统文件,等到读取完毕以后,电脑会自动进入重启,我们这时候需要拔掉U盘,电脑就会自动进去安装程序;
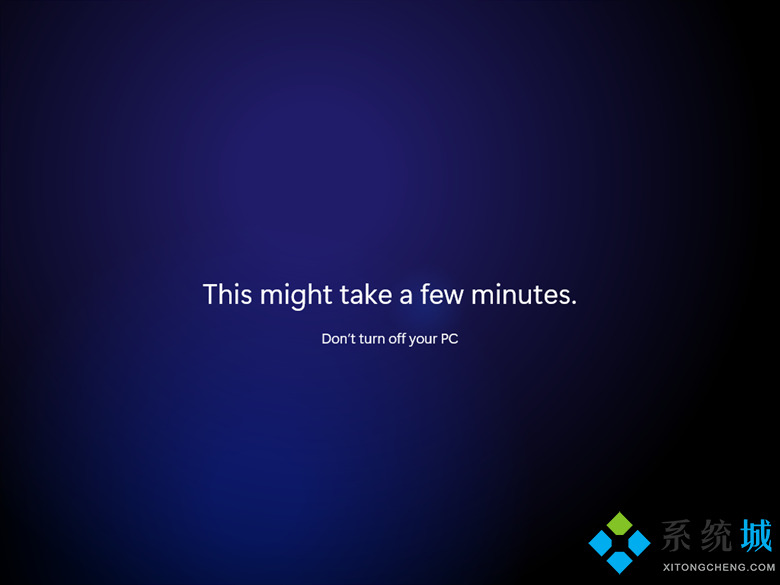
7.在稍微等待以后就可以进入到windows11系统了。

总结
1、减少电脑后台程序
2、清理磁盘碎片垃圾
3、更换电脑硬件
4、重装系统
以上就是小编带来的台式电脑卡顿反应慢怎么处理的全部内容,希望可以帮到大家。








