电脑屏幕变小了两边出现黑屏 win10电脑屏幕变小了两边出现黑屏的解决方法
更新日期:2023-08-25 05:56:39
来源:投稿
有时候我们打开电脑,结果电脑屏幕变小了,两边出现了黑屏,没有占满整个屏幕。看到很多小伙伴在问难道是显示屏有问题了吗?还是这个电脑坏了,调分辨率也没有用。不要着急,小编给大家去查过了,本文就给大家整理好了win10电脑屏幕变小了两边出现黑屏的解决方法,一起来看看具体的解决方法。

电脑屏幕变小了两边出现黑屏
方法一:可调整分辨率
1、电脑保持在桌面,右键点击桌面空白处,点击显示设置;
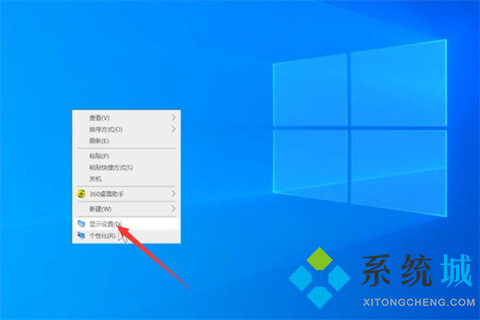
2、展开显示分辨率,选择带有推荐字样的分辨率,点击保留更改;
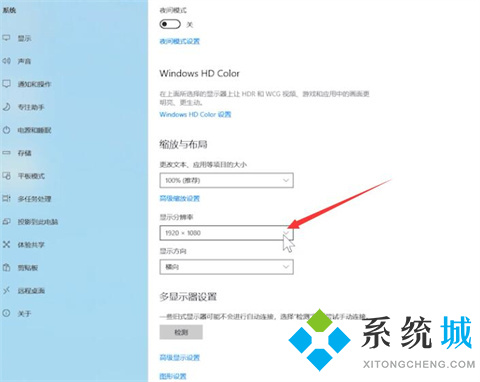

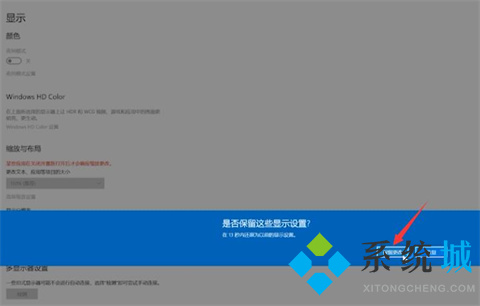
3、展开更改文本、应用等项目的大小;
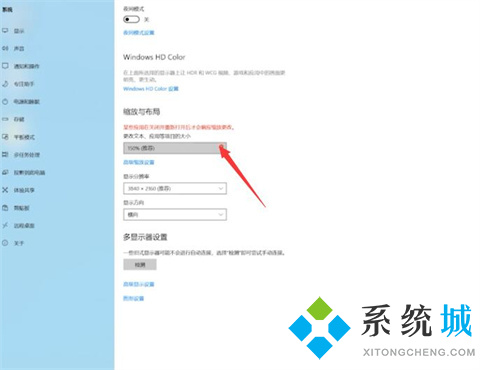
4、选择带有推荐的选项即可。
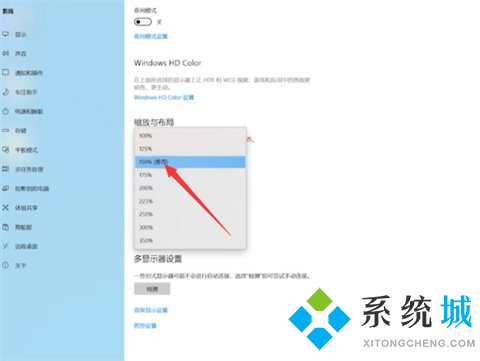
方法二:修改注册表
1、按下键盘上的“win+r”,输入“regedit”回车确认,然后就会的打开注册表编辑器;
2、在注册表编辑器界面,左边点击“计算机”,双击“HKEY_LOCAL_MACHINE”,然后再双击“SYSTEM”,往下级目录找到“configuration”;
3、将“configuration”下的所有子项“00/0”逐个选中,接着双击右边的“scaling”就可以修改数值,将值修改为“3”,然后点击确定。注意,为了确保修改,需要将每个子项“00/0”都修改为“3”;
4、最后将电脑重启即可。
总结:
方法一:可调整分辨率
方法二:修改注册表
以上的全部内容就是系统城为大家提供的电脑屏幕变小了两边出现黑屏的具体解决方法介绍啦~希望对大家有帮助~还有更多精彩内容尽情关注本站,系统城感谢您的阅读!








