Windows10 edge浏览器上怎样将网页存储为pdf格式文件
更新日期:2023-08-25 05:58:28
来源:投稿
我们在使用win10 edge浏览器上网时,如果遇到一些有趣的网页,就会希望把它保存下来。而将其存储为pdf格式文件,不仅更方便查看,也更节省空间。那么,这该如何操作呢?下面,小编就给大家介绍在windows10 edge浏览器上将网页存储为pdf格式文件的具体方法。
具体方法如下:
1、我们以保存百度新闻为例。
2、首先,我们在win10系统电脑上用默认浏览器edge打开百度新闻。

3、单击工具栏上右上角的“更多”(三个点)选项。
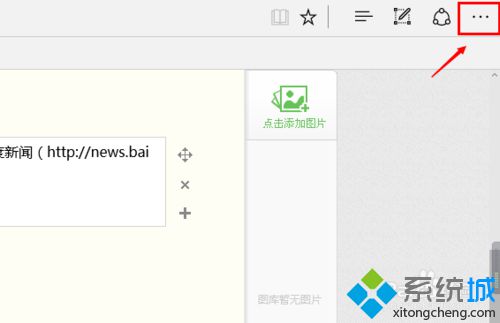
4、打开“更多”后,单击打印。
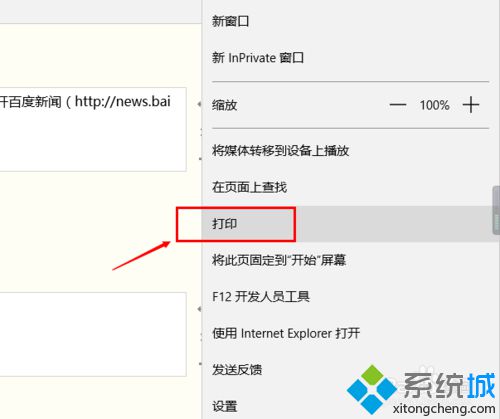
5、选择Microsoft Print to pdf之后,单击打印。

6、填写保存的文件名,选择保存类型为pdf文件就可以了。

7、看保存好的pdf,果然和win10的桌面更配哦,又可以快乐的玩耍了呢!

通过上述步骤操作,我们就能在windows10 edge浏览器上将网页存储为pdf格式文件了。下次大家在看到制作精良的网页时,便可以使用小编的方法进行存储哦!








