电脑上怎么调出小键盘 win10电脑开启小键盘的方法介绍
更新日期:2023-08-25 06:25:51
来源:投稿
在日常办公中遇到需要输入一些特殊符号时,我们通常会使用软键盘输入。或者有时候键盘坏了,可以利用电脑上的小键盘来应个急。不过很多人不知道怎么调出自己电脑的软键盘,本篇文章小编就给大家带来了win10电脑开启小键盘的方法介绍,不清楚的小伙伴可以来了解下哦。

电脑上怎么调出小键盘
方法一:
1、我们在左下角的“微软窗口”按键上右键鼠标键。

2、选择点一下选项中的“运行”按键。

3、在运行对话框中输入“osk”并点一下下边的“确定”按键。
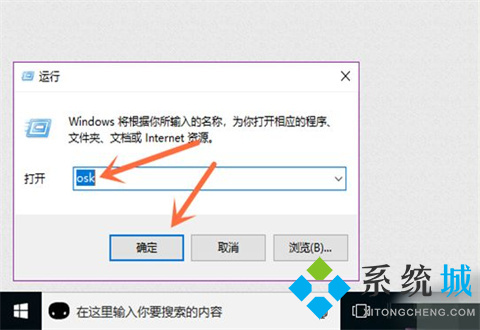
4、就取得成功开启软键盘了。
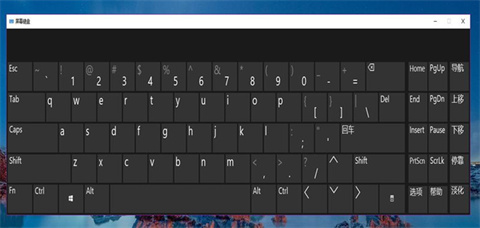
方法二:
1、按“win+i”组合键,打开Windows设置点击“轻松使用”选项下一步。
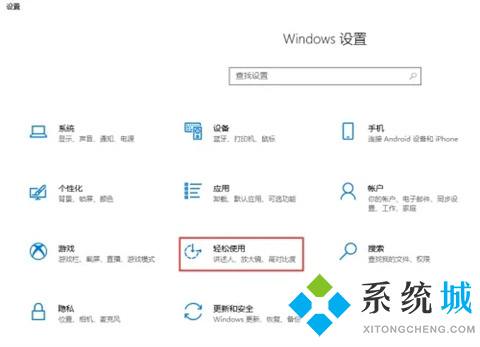
2、将窗口切换到“键盘”,开启“使用屏幕键盘”win10软键盘会自动跳出来。
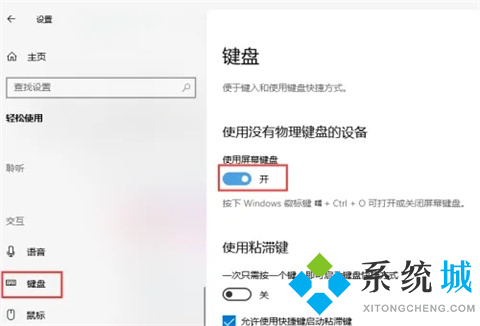
方法三:
1、右键点击任务栏空白处,点击“显示触摸键盘按钮”。
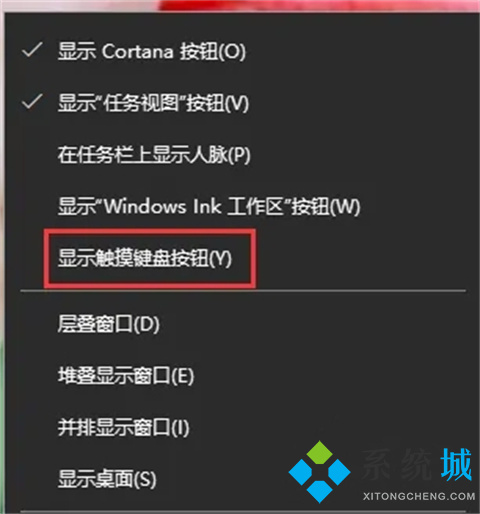
2、在桌面右下角可以看到有一个键盘标志,点击一下就可以打开win10软键盘。

方法四:开启输入法上的软键盘
在这儿就以搜狗输入法为例子,大伙儿依据自身安装的输入法,开展探索开启,基本上流程都类似。
1、点一下搜狗输入法上的“输入方式”按键(如下图所示)。
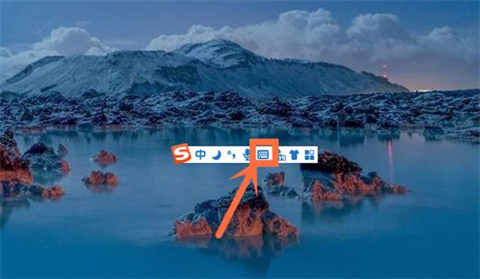
2、选择点一下“输入方式”选项中的“软键盘”按键。
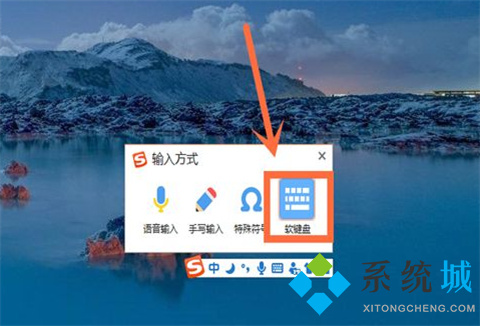
3、就取得成功开启输入法上的软键盘了。

总结:
1、按“win+i”组合键,打开Windows设置点击“轻松使用”选项下一步。
2、将窗口切换到“键盘”,开启“使用屏幕键盘”win10软键盘会自动跳出来。
以上的全部内容就是系统城为大家提供的电脑上怎么调出小键盘的四种具体操作方法介绍啦~有碰到相同情况的小伙伴们可以学习上面的方法来解决,希望对大家有帮助~系统城感谢您的阅读!








