笔记本电脑怎么设置开机密码 笔记本密码设置在哪
更新日期:2023-08-25 06:27:06
来源:转载
很多小伙伴在购入笔记本电脑后,为了自己的笔记本电脑安全,会选择设置开机密码,不过还有一部分小伙伴并不知道笔记本密码设置在哪,为了解决大家的问题,小编为大家提供了不同系统的笔记本电脑设置开机密码的方法,大家有需要的话可以来参考下哦。

笔记本电脑怎么设置开机密码?
win7系统:
1.打开win7控制面板;
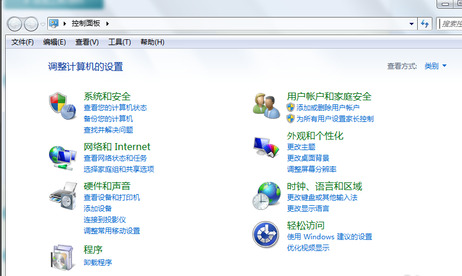
2.找到并点击点击“用户账户和家庭安全”,点击“更改windows密码”;
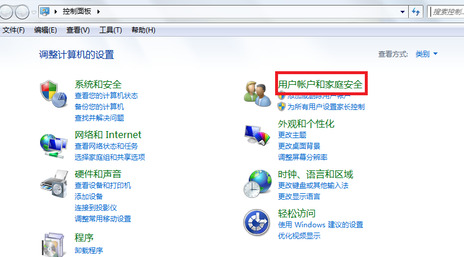

3.点击“为你的账户创建密码”;
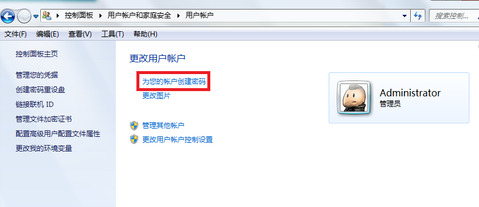
4.输入你要设置密码,然后输入密码提示(密码提示可以不写,只是为了防止你自己忘记开机密码而设计的),然后点击“创建密码”;
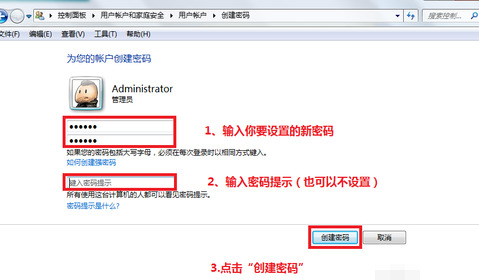
5.接下来你就会看到你的账户头像右边会显示“密码保护”,这就证明开机密码设置好了。
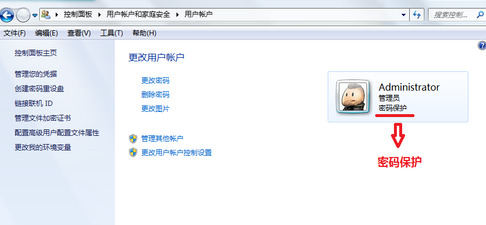
win10系统:
1.我们首先点击win10桌面左下角开始,点击“设置”打开;
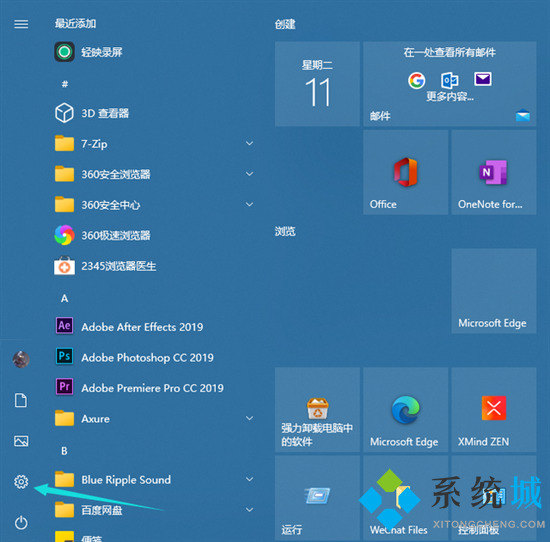
2.在windows设置中点击“账户”打开;
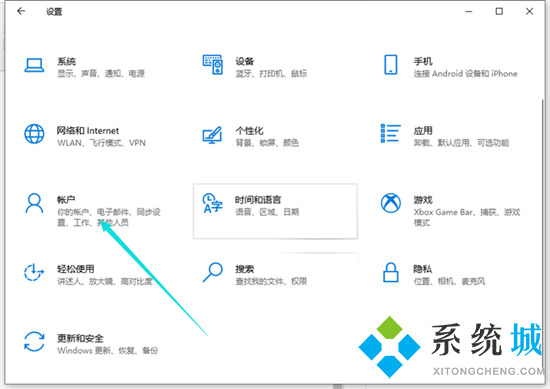
3.接着点击左侧任务栏中的“登录选项”;
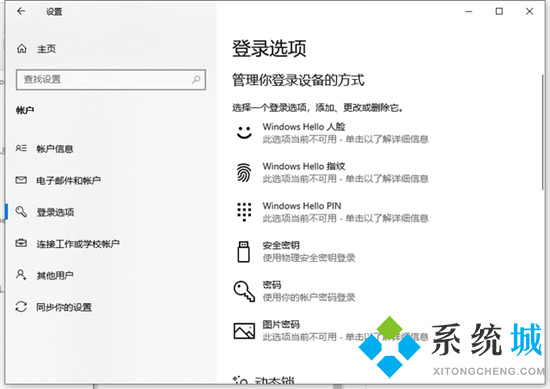
4.然后就可以在右侧下滑找到“密码”,点击下面的“更改”。(还没设置过密码的就点击密码下面进行设置即可)接着设置密码即可。
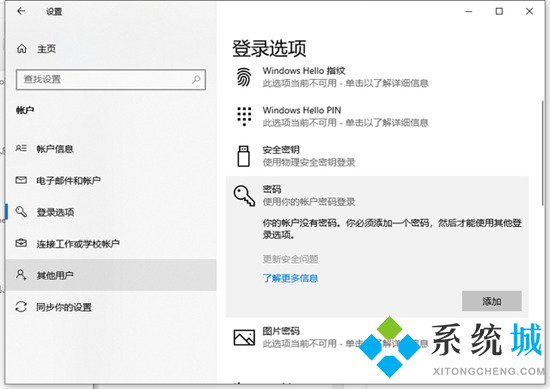
win11系统:
1.进入win11系统桌面,在任务栏上点击第一个图标打开开始菜单;
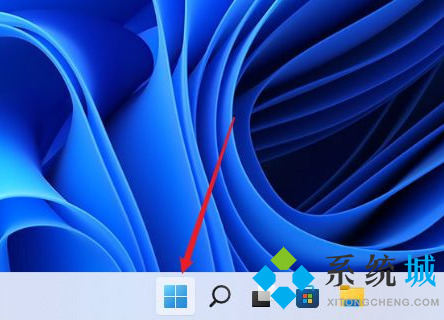
2.在开始菜单中点击打开“设置”,也可以直接在开始图标上右击鼠标打开“设置”菜单;
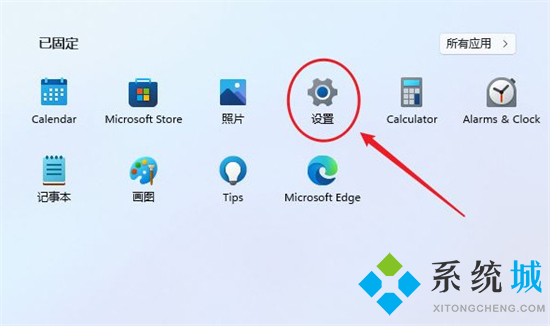
3.打开设置窗口,在左侧导航菜单中点击进入“账号”,进入账号管理界面;
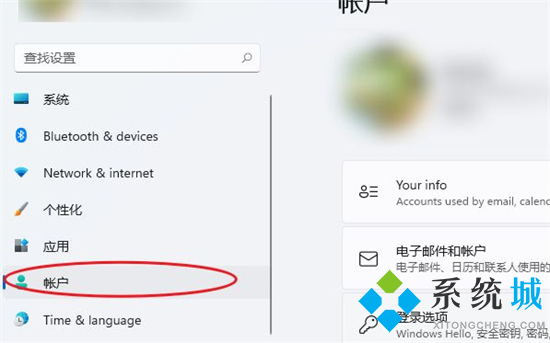
4.就可以看到一系列的账号相的设置,选项列表中点击进入“登录选项”;
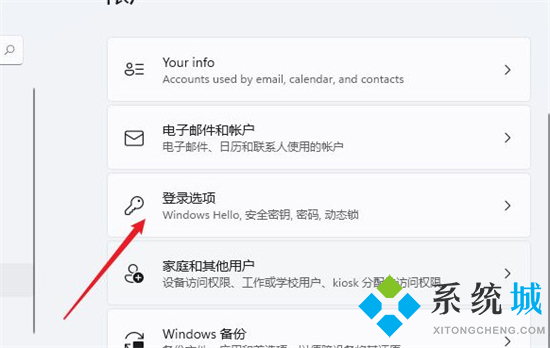
5.进入后可以看到多种不同的登录方式,有人脸、指纹、PIN码、密码、图片密码等,这里我们就选择“password”简单的密码选项;
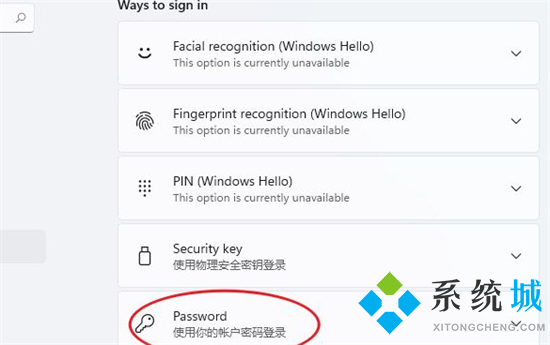
6.点击展开后显示出添加信息,点击“添加”按钮;
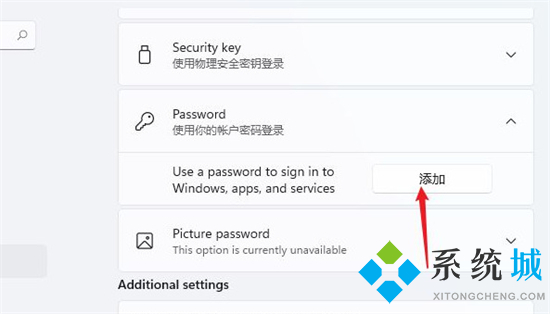
7.打开密码创建窗口,输入两次相同的密码与提示信息,点击“下一页”按钮直到完成,这样当前用户的开机密码就创建完成了,下次使用时就会提示输入密码。
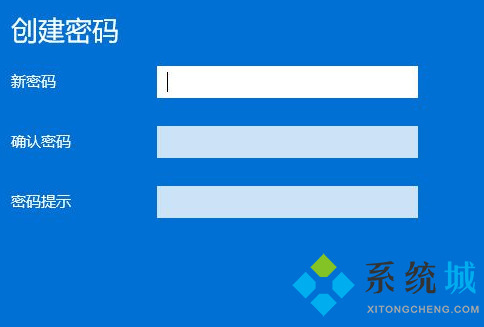
以上就是小编为大家带来的笔记本电脑怎么设置开机密码的方法了,希望能帮助到大家。








