电脑黑屏怎么恢复正常 电脑黑屏恢复正常的操作方法介绍
更新日期:2023-08-25 06:33:08
来源:网友投稿
电脑黑屏在平时大家使用电脑的过程中是非常常见的一种情况,但是应该有不少的用户在遇到这个问题的时候不知道要怎么处理。引起电脑黑屏的原因确实是有很多,所以本文小编给大家整理好了关于电脑黑屏怎么恢复正常的解决方法,大家有遇到过相同问题的朋友可以来看看哦。

电脑黑屏怎么恢复正常
方法一:
首先我们需要来排查电源线路是否正常,如果有问题,及时更换。

方法二:
1、看下是不是explorer.exe的问题。打开电脑,电脑虽然黑屏,但是实际上已经进入系统桌面,只是没有显示,我们敲击键盘上的“Ctrl + Alt + Del”,选择“任务管理器”。打开的任务管理器界面中,点击页面左上角的“文件”,然后选择“运行新任务”。

2、在出现的运行窗口中输入命令“explorer.exe”,然后点击“确定”按钮。接着电脑就恢复正常了。
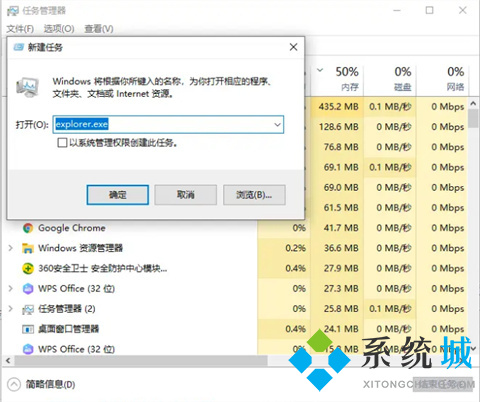
方法三:
重启电脑,按Ctrl+Alt+Delete组合键。
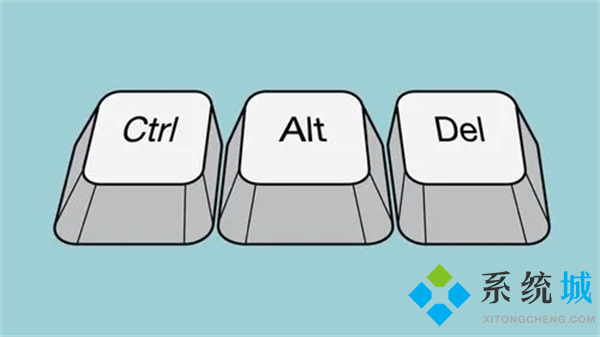
方法四:
按Fn+F2是切换黑屏和恢复正常的组合键。

方法五:
另外如果是系统问题造成的电脑黑屏,开机不断点击F8键后进入系统操作选单,选“安全模式”,依次单击“开始”→“所有程序”→“附件”→“系统工具”→“系统还原”,出现“系统还原对话框”,选择“恢复我的计算机到一个较早的时间”。
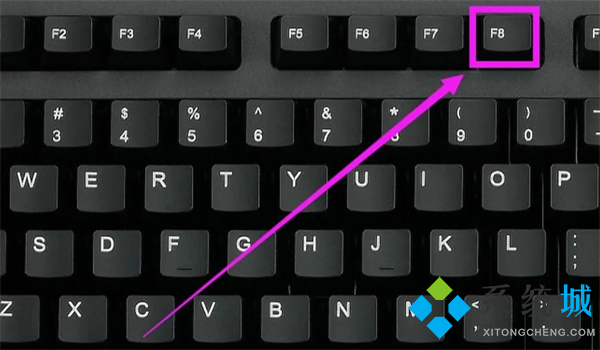
方法六:
按小键盘的NumLock键,看看键盘指示灯有没有反应,如果没有就只能硬重启或关机了,长按台式机机箱大电源键旁边一个小按钮,这是重启按键,笔记本电脑只能关机后重启,长按电源键直到显示屏熄灭黑屏松开手。
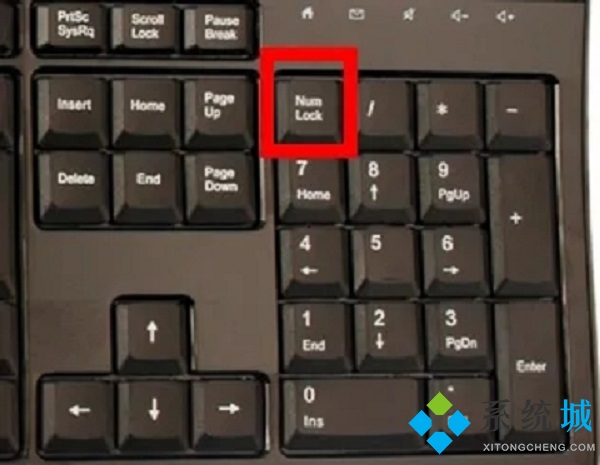
方法七:
如果键盘指示灯有反应,按【Alt】+【F4】尝试关闭当前的窗口,按【Ctrl】+【Alt】+【Delete】从任务管理器结束没有响应的任务进程。
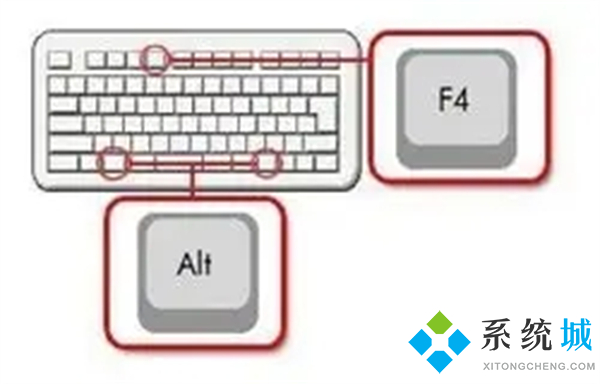
方法八:
如果是进入程序后黑屏的话,也可以按【Win】图标键加上字母【D】键,回到桌面,在任务栏右键结束程序或者进入任务管理器结束程序。

方法九:
如果以上方法还不行的话,检查硬件,擦拭内存与显卡的金手指并重新安装。

方法十:
若开机依旧黑屏,将主板电池拆下,等待数分钟后重新安装。

总结:
1、看下是不是explorer.exe的问题。打开电脑,电脑虽然黑屏,但是实际上已经进入系统桌面,只是没有显示,我们敲击键盘上的“Ctrl + Alt + Del”,选择“任务管理器”。打开的任务管理器界面中,点击页面左上角的“文件”,然后选择“运行新任务”。
2、在出现的运行窗口中输入命令“ explorer.exe”,然后点击“确定”按钮。接着电脑就恢复正常了。
以上的全部内容就是系统城为大家提供的电脑黑屏怎么恢复正常的具体操作方法介绍啦~当然如果以上的方法全部都解决不了你们这个问题的话,建议及时送修~希望对大家有帮助~还有更多精彩内容尽情关注本站,系统城感谢您的阅读!








