Windows10下注册表编辑器被锁定了怎么办?解决方案
更新日期:2023-08-25 06:56:35
来源:网友投稿
在使用win10系统过程中,我们经常会使用到注册表编辑器。不过,用户有时也会遇到注册表编辑器突然被锁定,导致打开失败的情况。这该怎么办呢?下面,就随小编一起看看windows10下注册表编辑器被锁定的解决方案吧!
解决方案:
1、在win10系统下,按住键盘的“Win+R”快捷组合键,打开运行对话窗口。

2、在“运行”对话窗口中的打开文本框中,输入“gpedi.msc”命令,然后再点击“确定”按钮。
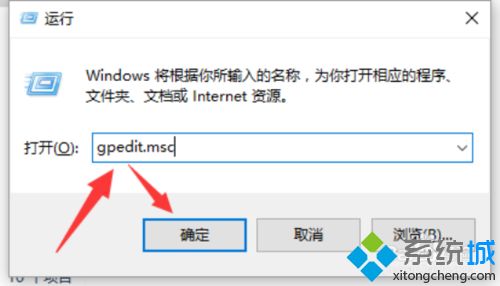
3、点击确定按钮后,这个时候系统会打开“本地组策略编辑器”对话窗口。
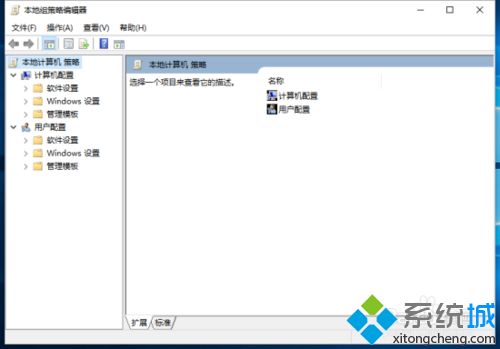
4、在本地组组策略编辑器对话窗口的左侧窗格,依次展开“用户配置”-->“管理模版”-->“系统”选项。
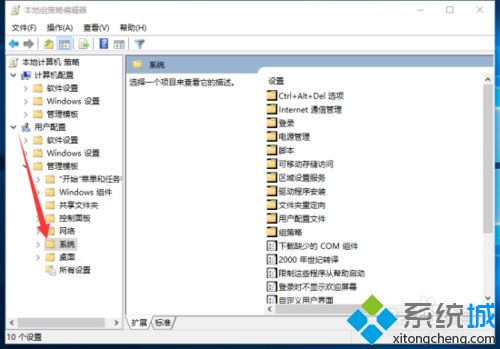
5、在系统选项的右侧窗格中,找到“阻止访问注册表编辑器工具”项并将其选项,再点击“策略设置”命令。
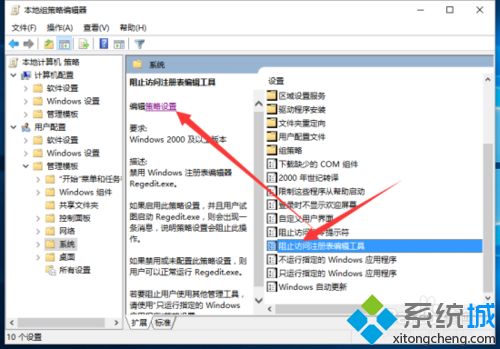
6、在打开的“阻止访问注册表编辑器工具”对话窗口中,点击“未配置”后,在点击底部的“应用”-->“确定”按钮退出设置界面即可。
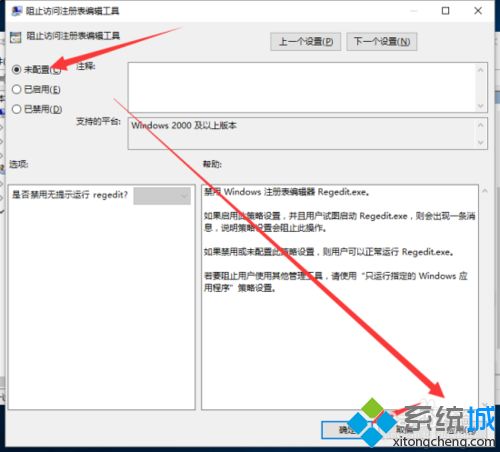
windows10下注册表编辑器被锁定的解决方案就介绍到这里了。如果你也遇到了类似的情况,可以按照上述步骤进行操作,希望能够帮到大家!关注windows10,锁定系统城(https://www.xitongcheng.com/)








