win10下如何添加输入法提示框语言栏?win10添加输入法提示框语言栏的方法
更新日期:2023-08-25 06:58:25
来源:转载
默认情况下,win7系统桌面都会出现输入法提示框语言栏,使用它用户可以更加快速地切换输入法。而不少朋友在升级win10后发现任务栏中熟悉的语言栏不见了,这该怎么办呢?今天,小编就向大家分享win10系统添加输入法提示框语言栏的具体方法。
具体方法如下:
1、左下角“开始”菜单右击。

2、点击“控制面板”。
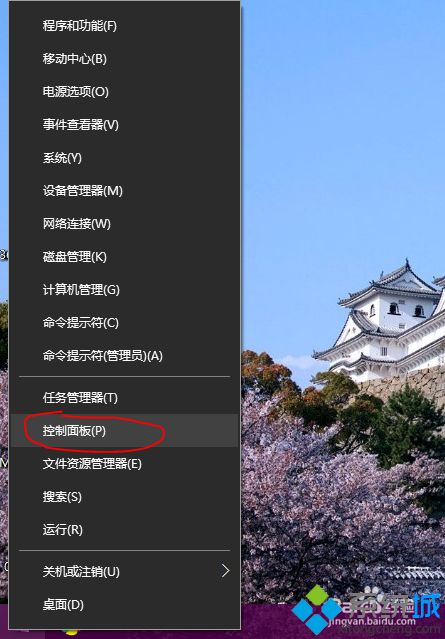
3、点击“时钟、语言和区域”。
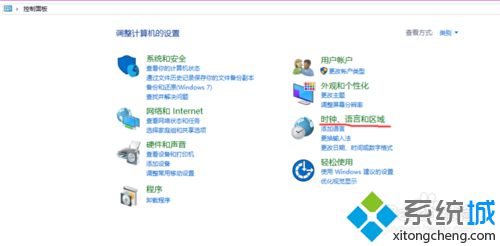
4、点击“语言”。
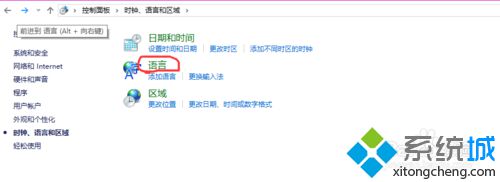
5、点击“高级设置”。
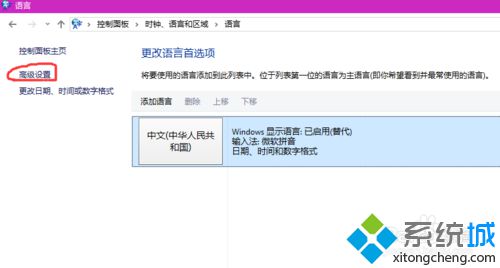
6、切换输入法中,使用桌面语言栏打勾。
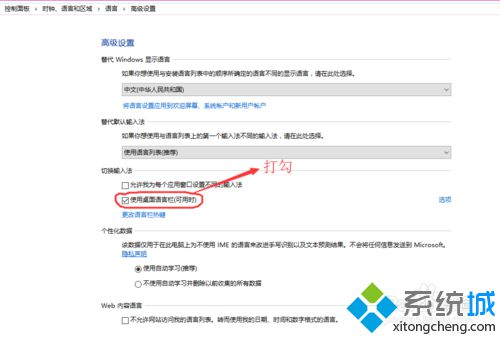
7、保存,的熟悉的输入法提示框语言栏就回来了。

通过上述步骤操作,我们就能在win10系统中重新添加输入法提示框语言栏了。没有输入法提示框语言栏,会给我们的文字输入工作带来不少麻烦,有需要的用户,不妨按照小编的方法操作看看!








