win10系统开机后提示“此应用已经关闭,不会监视你的计算机”怎么解决
更新日期:2023-08-25 07:02:09
来源:投稿
Windows Defender是win10自带的安全保护工具,它可以很好的保护系统安全。不过,近来有些用户却反馈,win10系统电脑开机后总会弹出“此应用已经关闭,不会监视你的计算机”的Windows Defender提示。这是怎么回事呢?接下来,小编就给大家介绍下具体解决方法吧!
具体方法:
1、首先点击win10开始按钮,然后在开始菜单中选择“设置”选项(如下图所示)。

2、打开设置窗口后,在下面列表中选择“更新和安全”选项(如下图所示)。
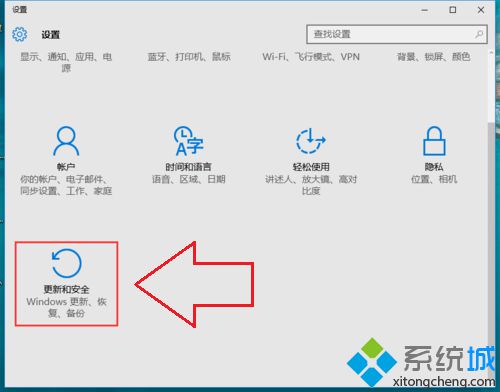
3、然后在更新与安全设置窗口左侧列表中选择“Windows Defender”选项。
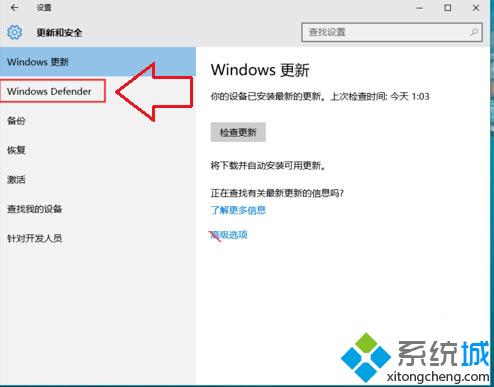
4、这里我们可以看到我们的实时保护和基于云的保护是否成功开启,如果我们这里是关闭的,我们就需要把他们都打开就可以了,如果我们这里显示的是开启的,但是windows defender却没有开启,那么我们就需要以下操作了。
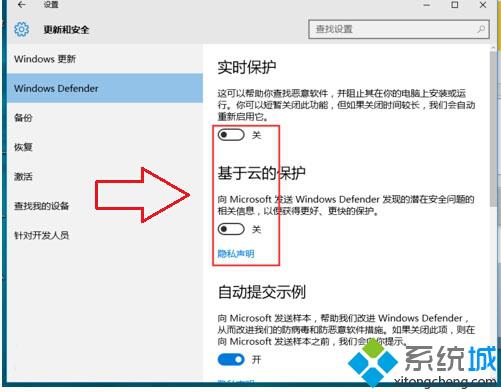
5、我们在这个界面下拉到最低端,这里我们可以看到最下面有一个打开windows defender的选择项,我们这里就点击这个选项。
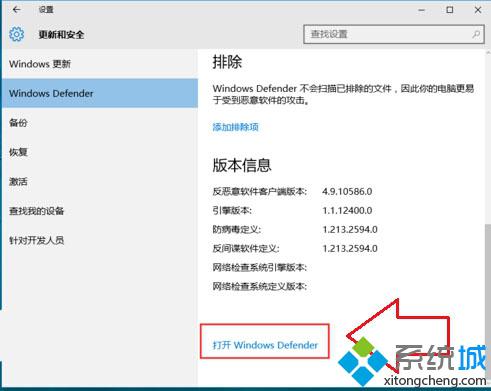
6、然后我们自己装的安全软件就会弹出这个提示。
这里主要是我们可以让这2个安全软件一起保护电脑,我们点击开启windows defender保护。
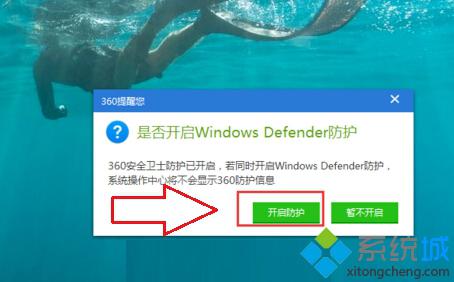
7、如果没有上面的提示或者我们点击打开windows defender此应用已经关闭,不会监视你的计算机,还是出现此应用已经关闭,不会监视你的计算机的话,我们就需要打开我们的杀毒软件,这里我用的360 安全卫士,我们打开设置,然后点击开启windows defender的选项。
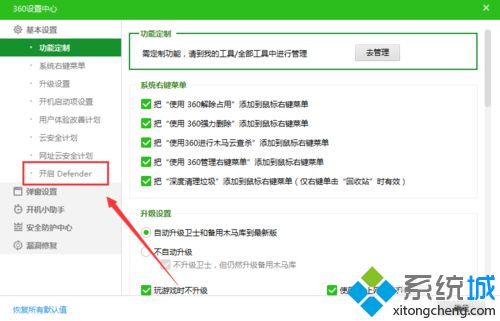
8、然后我们在这个选项框里可以看到我们可以同时开启这个2个保护的,这里我们勾选就可以了。
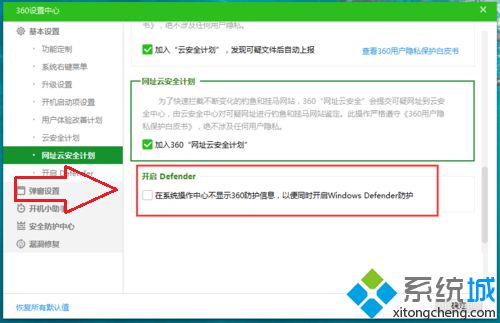
9、然后我们在windows10的右下角的系统会弹出下面的这个提示,这里我们点击这个提示,或者我们又重新打开我们的windows defender都是可以的,这里我们可以直接进入windows defender的。
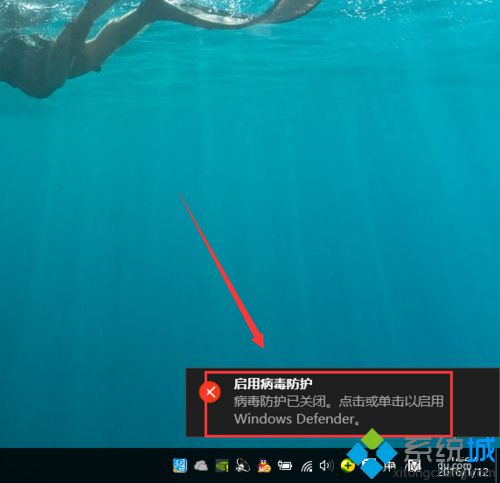
10、然后我们进入windows defender安全保护界面,这里我们点击启用windows defender就可以了,如果我们这都不行的话,我们就直接把我们安装的第三方安全软件卸载了吧。
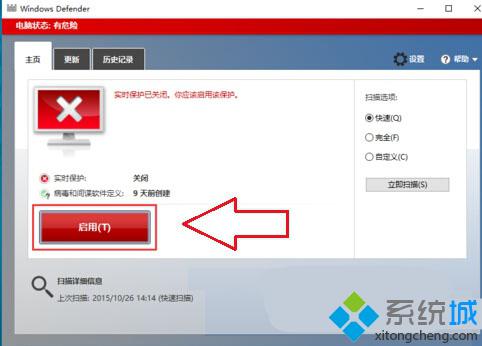
以上就是win10系统开机后提示“此应用已经关闭,不会监视你的计算机”的解决方法介绍了。该提示主要是系统Windows Defender安全保护功能没有开启导致的,有需要的用户不妨按照教程来设置看看。








