Win10内置的照片应用怎么卸载?Win10卸载照片应用程序的详细步骤
更新日期:2023-08-25 07:03:12
来源:网友投稿
win10系统自带了非常多的应用程序,不过很多应用程序并不那么好用,如win10照片应用程序。因此不少用户为了释放运行内存,就想要将其从电脑上卸载掉。这该如何操作呢?接下来,小编就给大家介绍win10卸载照片应用程序的详细步骤。
推荐:最新windows10系统下载
具体方法如下:
1、首先可以鼠标右键点击左下方的win10图标,弹出下拉菜单,在下拉菜单里找到【运行】功能选项,如下图所示。

2、点击运行选项,弹出运行对话窗口,在输入框内输入powershell命令,powershell是windows系统的脚本运行程序,如下图所示。
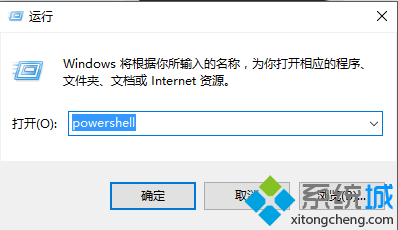
3、输入powershell命令之后点击【确定】按钮,进入到windows powershell命令界面,如下图所示。
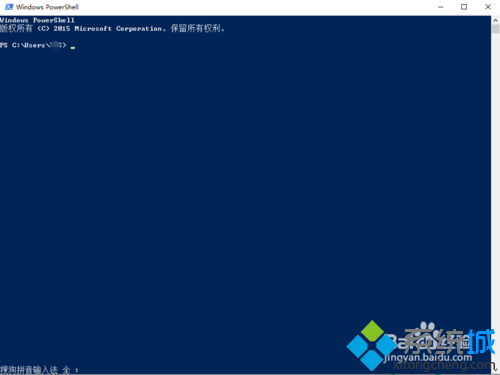
4、在命令输入选项里输入get-appxpackage *photo*命令,该命令的意思就是查找windows系统下照片应用程序的包文件,如下图所示。
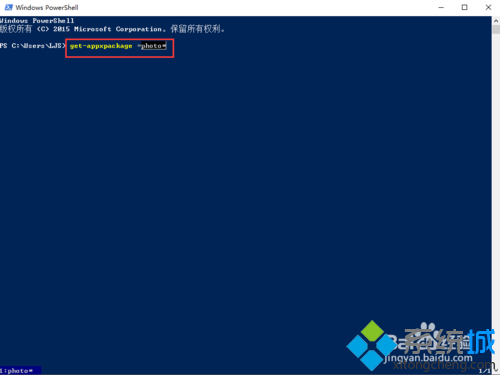
5、接下来点击回车键,在windows powershell界面里显示照片应用程序,找到package full name下的地址并复制,Microsoft.Windows.Photos_15.1208.10480.0_x64__8wekyb3d8bbwe,如下图所示。
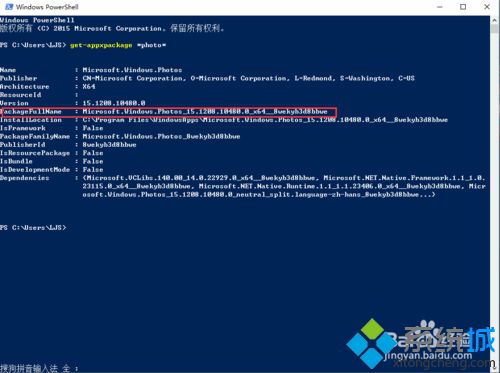
6、接下来在命令输入框里输入remove-appxpackageMicrosoft.Windows.Photos_15.1208.10480.0_x64__8wekyb3d8bbwe,如下图所示。
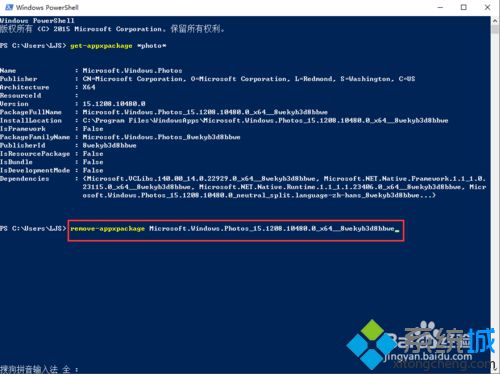
7、接下来点击回车键,弹出操作进程已初始化,此时点击左下方的win10图标,可以发现照片应用程序应成功从电脑上删除,如下图所示。
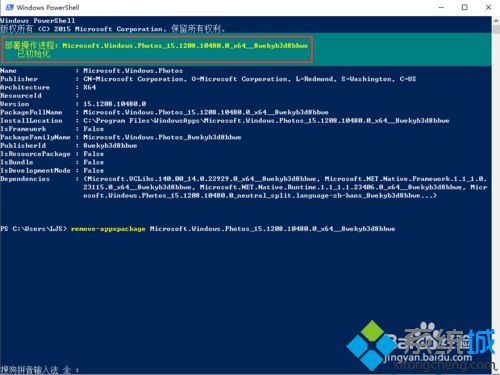
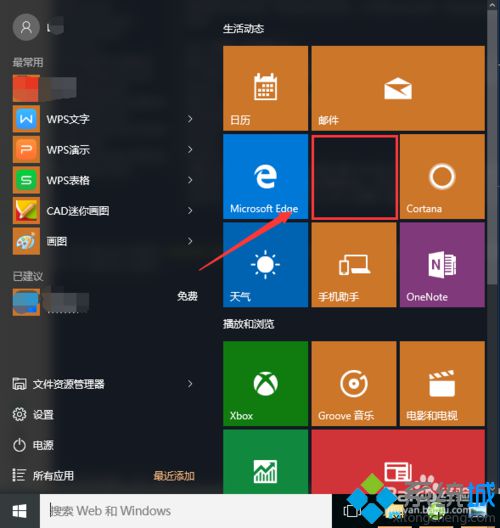
通过上述步骤操作,我们就能将win10系统自带的照片应用程序卸载掉了。如果你也不经常使用这个程序的话,不妨按照小编的方法将其删除掉吧!
相关推荐:
win10系统自带的照片查看器图片背景发黄的解决方法








