手机怎么投屏到笔记本电脑上去 手机投屏到笔记本电脑怎么弄
更新日期:2023-08-25 07:03:29
来源:网友投稿
随着时代的发展,投屏这项功能已经被很多小伙伴所喜爱,不过还有很多小伙伴没有掌握手机投屏到笔记本电脑的方法,不知道如何操作,其实不需要借助第三方工具,笔记本电脑系统自身就能进行投屏,现在小编就把具体操作步骤带给大家,大家快来看看吧。

手机怎么投屏到笔记本电脑上去?
具体步骤如下:
1.电脑打开开始菜单,选择【设置】;
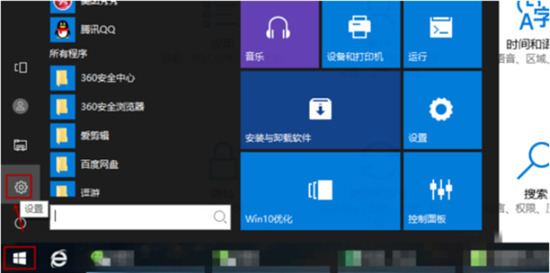
2.选择【系统】;
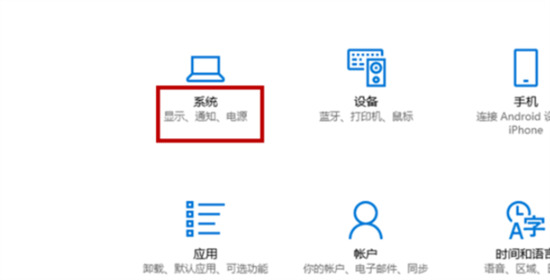
3.选择【投影到这台电脑】;
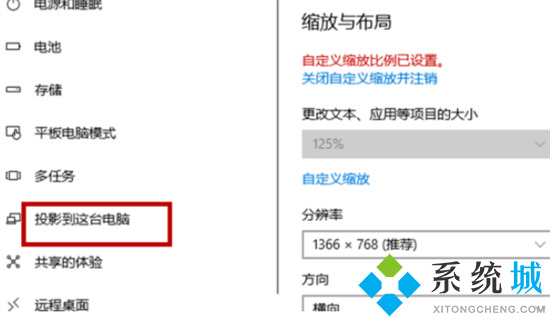
4.点击如图所示的位置;
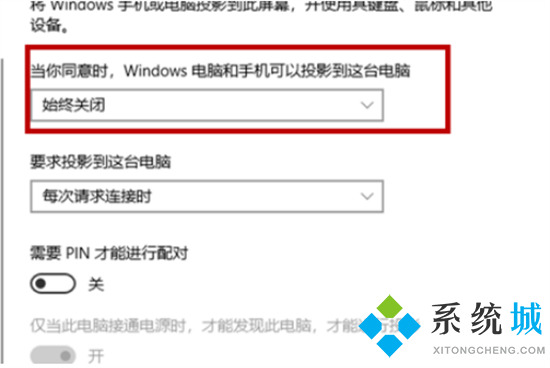
5.选择【所有位置都可用】;
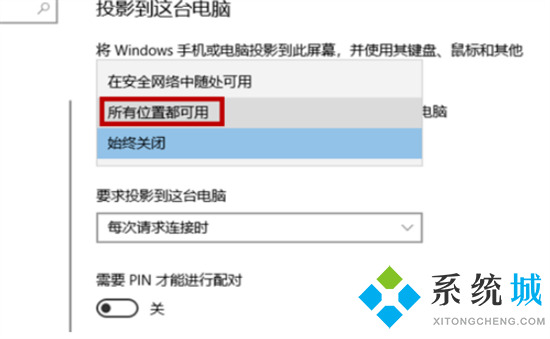
6.打开手机【设置】;
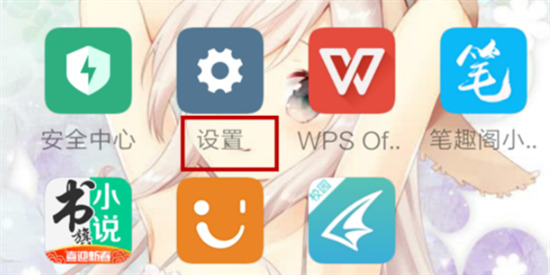
7.选择【更多连接方式】;
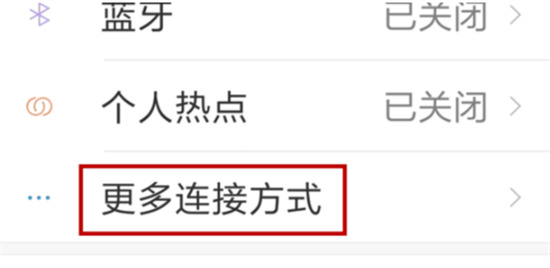
8.选择【无线显示】;
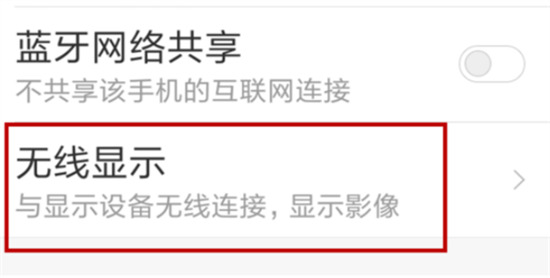
9.开启无线显示,选择要连接的电脑;
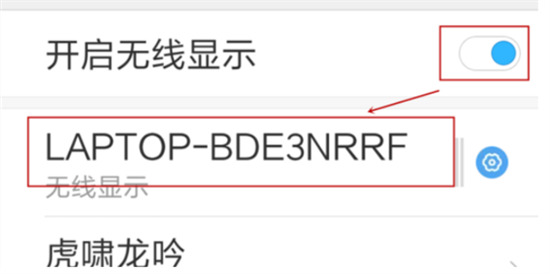
10.在电脑上就会显示如图所示的的窗口,选择【是】;
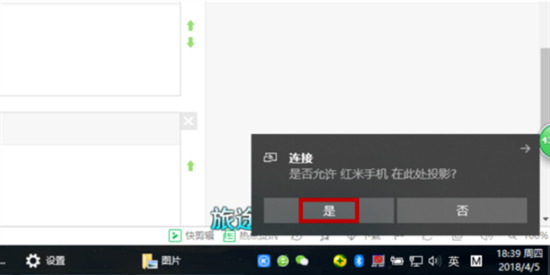
11.这样手机屏幕就投屏到电脑了。
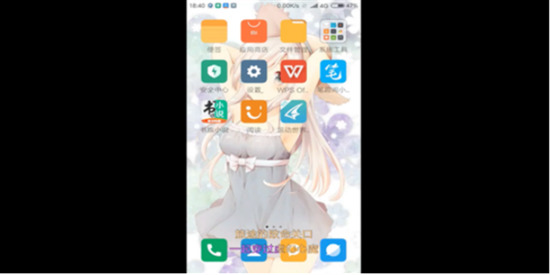
以上就是小编为大家带来的手机怎么投屏到笔记本电脑上去的方法了,希望能帮助到大家。








