Win10 CMD命令提示符有哪些使用技巧?使用Win10 CMD命令提示符的七大技巧
更新日期:2023-08-25 07:10:49
来源:网友投稿
windows10的CMD命令提示符能够让用户通过发送指令的方式对系统及软件进行一些操作。而全新的win10系统给CMD命令提示符带来一些新功能,新技巧,掌握这些技巧可以让你更得心应手。下面,小编就带大家看看win10 CMD命令提示符的七大使用技巧!
推荐:windows10正式版下载

1. 窗口半透明
这项功能其实是win10时代才出现的,和之前版本相比,win10版CMD再也不是黑乎乎一片,而是增加了一个透明度选项。好处是很明显的,那就是当你在编写代码时,终于不用再写一步挪一步查看底下的效果了,半透明设计会让工作事半功倍。
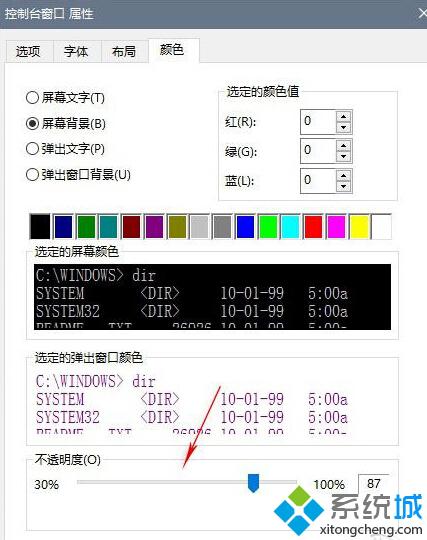
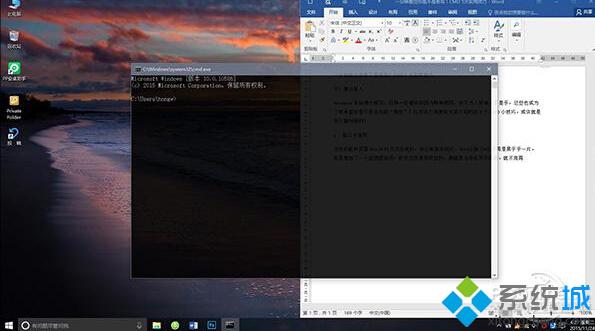
除了手工设置外,win10还为这项功能设计了一个快捷键,即在窗口模式下按下Ctrl+Shift+加号/减号实时调整,相比上述方法更直观。
2. 切换全屏
Win8时代,程序猿们最难接受的一个现实就是CMD最多只能支持半屏,无法像其他窗口那样享受畅快的全屏待遇。幸运的是,这个问题在win10中得到了全面解决,新版CMD除了可以点击右上角按钮一键全屏外,还能使用快捷键Alt+回车达到同样的效果。当然喽,这项功能最好能与上面的半透明窗口配合使用。
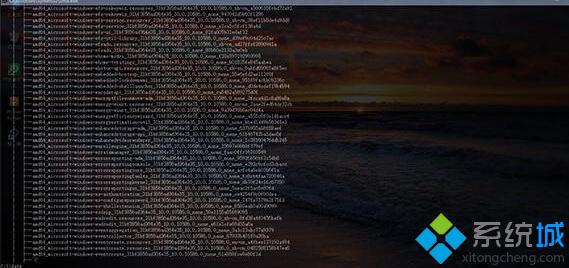
3. 查阅命令历史
很多人都知道借助上、下光标键可以调用之前执行过的命令,可如果执行的命令太多,上下翻阅仍很麻烦怎么破?其实在CMD中,还有一种更方便的历史查阅功能,按下F7,然后通过菜单查看之前使用过的命令,回车即可再次执行。
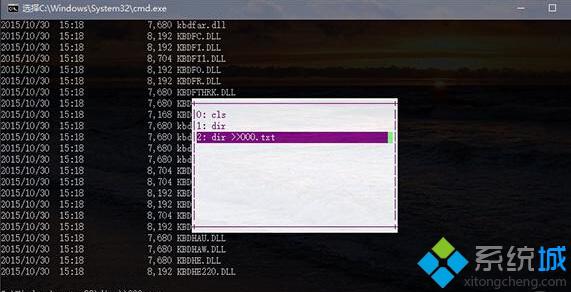
4. 拖拽文件夹快速输入路径
有时我们会输入一条很长的路径,传统方法自然是手工录入,比较繁琐。其实这里还有一个更简单的方案,即直接将文件夹拖入到CMD窗口中,松手后目标路径便自动出现在当前光标后了。

5. 预测补全
Tab键在CMD中还有一项特别的用途,即可以对命令符后面的内容自动补全。举个例子吧,当我们输入一条命令“copy”时,后面多半是要写上一段地址 路径的,手工输入自然麻烦。这时就可以多按几下Tab键,CMD会自动提取当前路径下的文件或文件夹名称补入光标位置。而且这项技巧还可以作用于命令本 身,如果命令太长没有记清,按下TAB键也会自动补全。
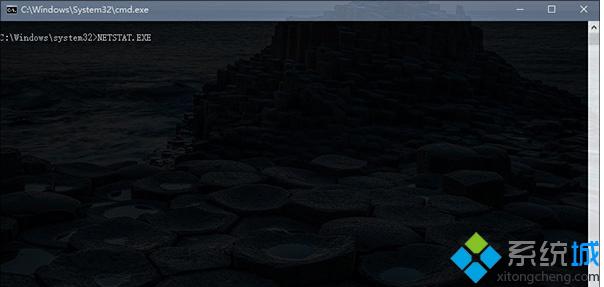
6. Ctrl+C/V
最新版win10 CMD开始支持Ctrl+C和Ctrl+V了,对于这两项功能小编不想多说,反正很多网友已经是翘首多年了。同时,win10还在这里增加了一个小小的快捷 键,即用鼠标右键快速粘贴剪贴板内容。于是当我们想把文本中的路径或命令复制过来时,这就是一条比Ctrl+v更快的技巧。
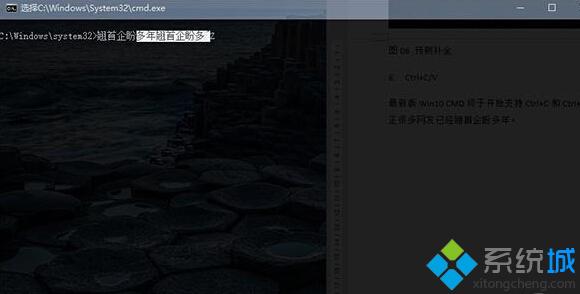
7. 搜索文本
win10版CMD新增了文本搜索,可以在大量输出结果中搜索自己想要的内容,此外我们也能借助快捷键Ctrl+F实现类似作用,非常方便。
和之前版本相比,win10在CMD中增加了更多人性化改进,使得这项古老模块又一次焕发了生机。当然类似的窍门还有很多,可能大家在使用中会逐渐发掘。
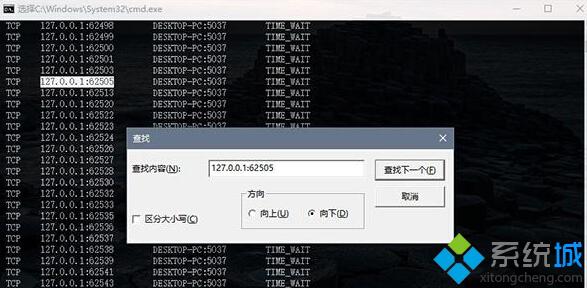
win10 CMD命令提示符的七大使用技巧就介绍到这里了。win10系统发生了不小的变化,大家在使用过程中,不妨自己试着挖掘一些新功能、新技巧。
相关推荐:
windows10系统下以管理员身份进入CMD的四种方法








