电脑ip地址错误网络无法连接怎么办啊 win10电脑ip地址错误网络无法连接的解决方法
更新日期:2023-08-25 07:33:06
来源:投稿
我们在使用电脑来连接局域网络的时候难免会遇到ip地址错误的情况出现,这就会导致我们的网络无法连接了。如果出现了这种情况的话到底要怎么办呢?针对这个问题,本文小编就给大家带来了详细的解决方法,大家有需要的话可以来系统城了解下哦。

电脑ip地址错误网络无法连接怎么办啊
1、首先在局域网中查看能够上网的电脑IP地址,使用“Win+X”打开快捷菜单,并选择“网络连接”选项;
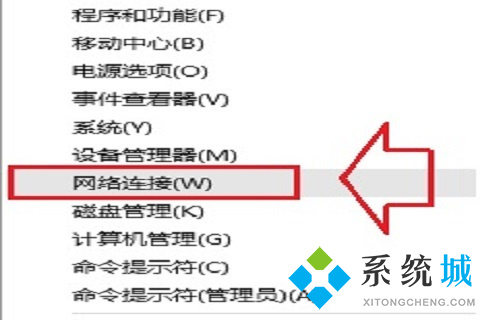
2、打开网络窗口后,在已连接的“无线网络”或“本地连接”鼠标右键菜单选择“状态”选项;
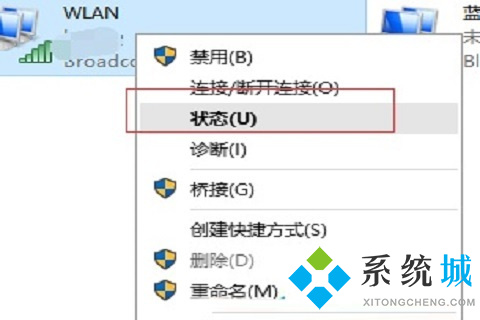
3、打开网络连接状态窗口中点击“详细信息”按钮;
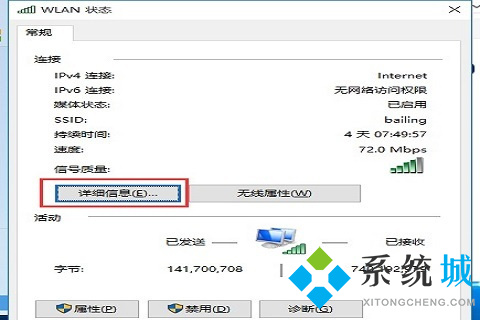
4、然后记下“Ipv4地址”,“Ipv4子网掩码”,“Ipv4默认网关”,“Ipv4 DHCP 服务器”,“Ipv4 DNF 服务器”5项;
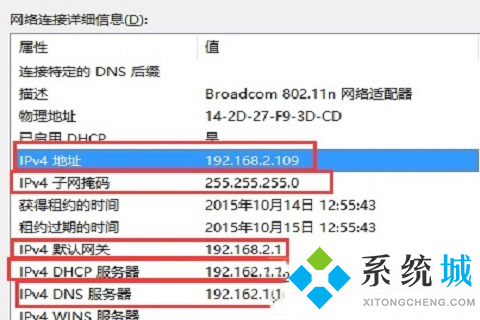
5、接着在IP错误的win10电脑上,按照第一步打开“网络连接”,然后在“以太网”或者“无线网络”上单击右键,选择“属性”;
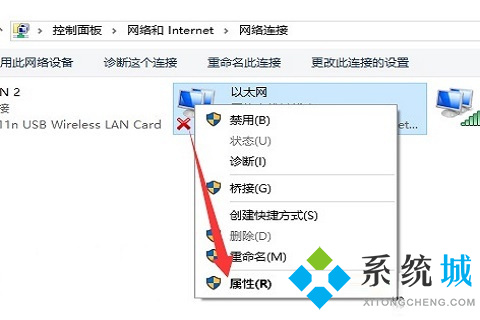
6、在属性界面,点击“此连接使用下列项目”下放的“internet 协议版本 4(TCP/IPV4)”然后点击"属性”;

7、最后把之前记录下来的各项数据依次填入,注意除了“IP地址”一行的第4格不能相同,其他都必须一样,然后点击“确定”,在点击确定这里会卡一下,然后就好了。
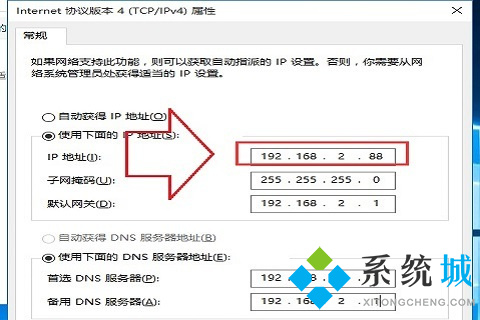
总结:
1、首先在局域网中查看能够上网的电脑IP地址,使用“Win+X”打开快捷菜单,并选择“网络连接”选项;
2、打开网络窗口后,在已连接的“无线网络”或“本地连接”鼠标右键菜单选择“状态”选项;
3、打开网络连接状态窗口中点击“详细信息”按钮;
4、然后记下“Ipv4地址”,“Ipv4子网掩码”,“Ipv4默认网关”,“Ipv4 DHCP 服务器”,“Ipv4 DNF 服务器”5项;
5、接着在IP错误的win10电脑上,按照第一步打开“网络连接”,然后在“以太网”或者“无线网络”上单击右键,选择“属性”;
6、在属性界面,点击“此连接使用下列项目”下放的“internet 协议版本 4(TCP/IPV4)”然后点击"属性”;
7、最后把之前记录下来的各项数据依次填入,注意除了“IP地址”一行的第4格不能相同,其他都必须一样,然后点击“确定”,在点击确定这里会卡一下,然后就好了。
以上的全部内容就是系统城给大家提供的电脑ip地址错误网络无法连接怎么办啊的具体解决方法介绍啦~希望对大家有帮助,还有更多相关内容敬请关注本站,系统城感谢您的阅读!








