电脑卡死任务管理器都切不出 win10卡死调不出任务管理器的解决方法
更新日期:2023-08-25 07:33:48
来源:投稿
很多时候电脑卡死我们都会选择打开任务管理器,把故障软件的进程结束掉,大家所熟知的就是Ctrl+Alt+Del快捷键,但也有用户反映说电脑卡死任务管理器都切不出,遇到这种情况,我可以尝试其他方法,下面有详细的win10卡死调不出任务管理器的解决方法,一起来看看吧!

电脑卡死任务管理器都切不出
1、首先需要按win+r打开运行。
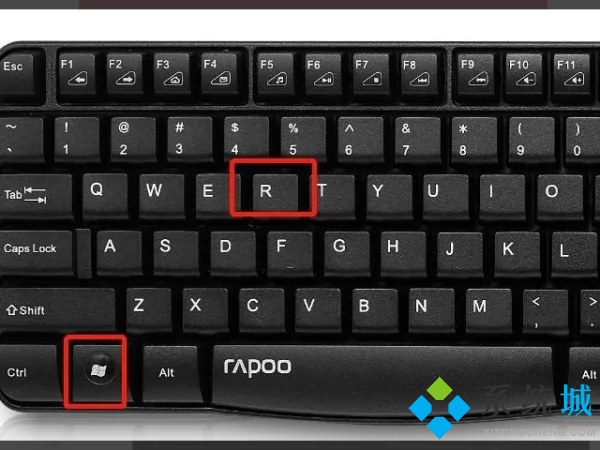
2、在搜索框中输入“gpedit.msc”并按回车键进入。
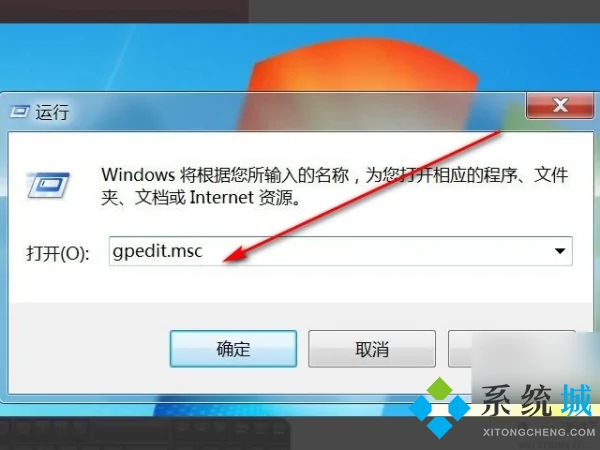
3、在打开页面之后点击左边的“用户配置”在下拉的选项中点击“管理模板”进入。
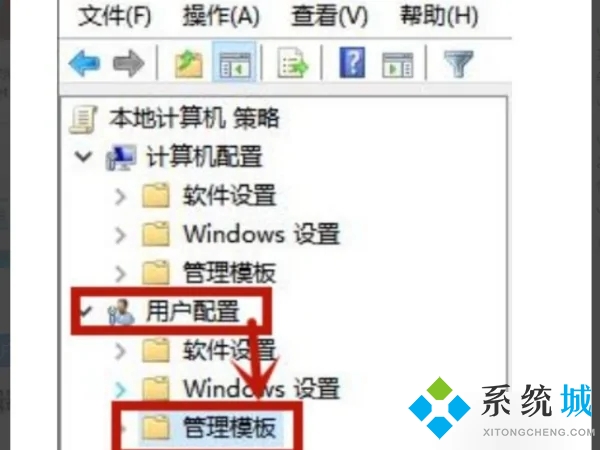
4、然后在模板管理下拉的地方点击进入“系统-Ctel+Alt+Del”进入,在右边双击打开“删除任务管理器”。

5、进入之后将设置更改成“未配置”并点击确定。
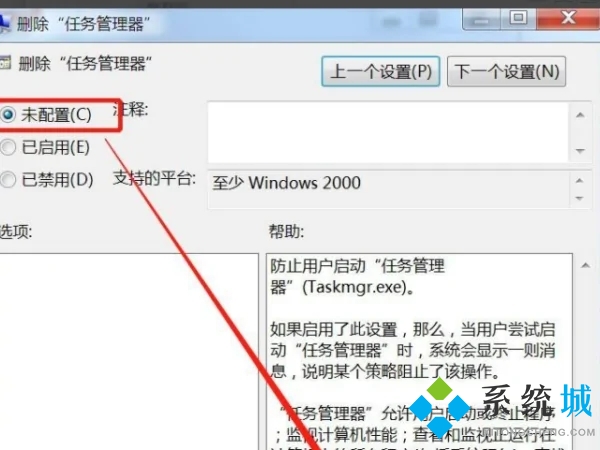
6、之后重启电脑即可,任务管理器就恢复正常了。
总结
1、首先需要按win+r打开运行。
2、在搜索框中输入“gpedit.msc”并按回车键进入。
3、在打开页面之后点击左边的“用户配置”在下拉的选项中点击“管理模板”进入。
4、然后在模板管理下拉的地方点击进入“系统-Ctel+Alt+Del”进入,在右边双击打开“删除任务管理器”。
5、进入之后将设置更改成“未配置”并点击确定。
6、之后重启电脑即可,任务管理器就恢复正常了。
以上就是小编为大家带来的电脑卡死任务管理器都切不出以及win10卡死调不出任务管理器的解决方法的全部内容,希望可以帮到大家。








