Win10系统打不开文件提示“Word在试图打开文件时遇到错误”如何解决
更新日期:2023-08-25 08:04:18
来源:投稿
Word是我们日常办公中经常会使用到的一款软件。不过,近来有些朋友在win10系统中使用Word时却发现,有时某些文件会无法正常打开,且出现“Word在试图打开文件时遇到错误”提示。这该怎么办呢?接下来,小编就给大家分享该问题的具体解决方法。

方法很简单,具体如下(以Office 2016为例):
1、新建空白Word文档,如下图:
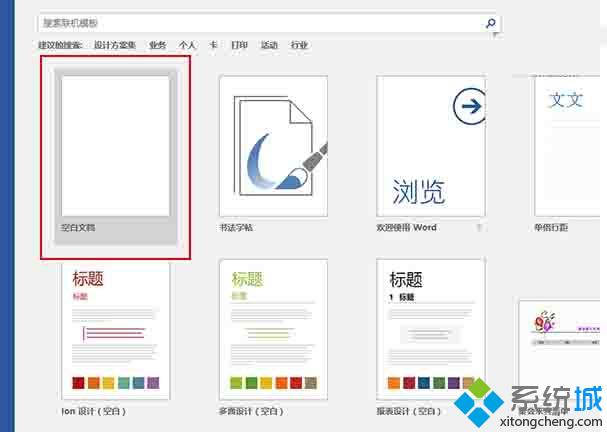
2、点击左上角“文件”,如下图:

3、在左侧列表中选择“选项”,如下图:
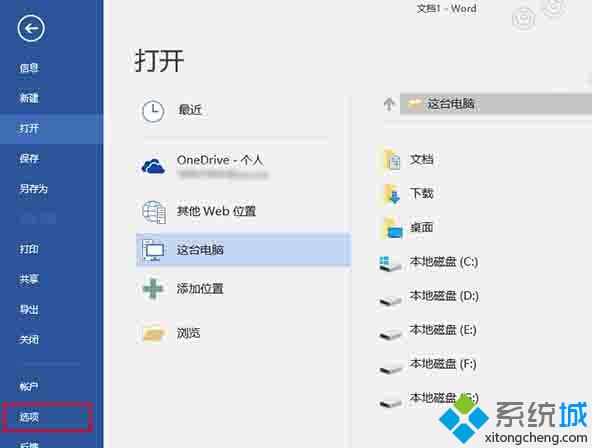
4、在左侧列表中选择最后一项“信任中心”,然后点击“信任中心设置”,如下图:
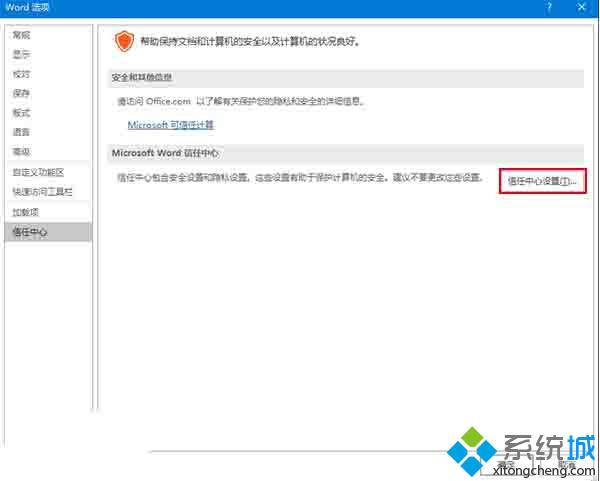
5、在左侧列表中选择“受保护的视图”,然后取消勾选右侧三个选项后,点击“确定”,如下图:

只要经过上述步骤操作,我们就能解决win10系统打不开文件提示“Word在试图打开文件时遇到错误”问题了。需要注意的是,大家在打开之前的“问题文件”后,最好恢复上述保护视图功能的勾选,以保障电脑安全的运行环境。更多信息,请关注:系统城win10专题(https://www.xitongcheng.com/win10/zt/)
相关推荐:
win10系统下如何将程序快捷方式添加到桌面上?【图文教程】








