电脑运行太慢了太卡了怎么办
更新日期:2023-08-25 08:11:14
来源:网友投稿
不管是生活还是学习都离不开电脑和网络,不同的型号和品牌运行速度都不一样,电脑运行是决定工作学习效率的重要因素,那么遇到电脑运行太慢了太卡了怎么办?下面小编就来教大家一些基本的简单解决方法,赶快学起来吧!

电脑运行太慢了太卡了怎么办
1、禁用开机自启动项
电脑开机很慢,那可能是你没有去管理你的开机自启动项。禁用方法很简单,直接右击任务栏,打开任务管理器,或者利用快捷键control+shift+esc打开,然后切换到启动标签,将不需要的启动项直接禁用掉,简单粗暴。如果拿不准某个自启动项是干嘛的,还可以直接右键选择在线搜索查看。
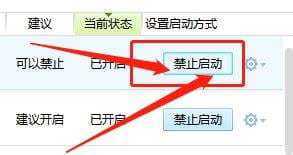
2、善用任务计划。
如果你希望每次开机允许某些软件自启动,但又不想电脑太卡,怎么办呢?其实可以使用任务计划,直接在搜索框搜索并打开任务计划程序,打开之后呢,找到创建任务。最关键一点是把触发器设置成开机后的一段时间后,这样既不用赶开机时的一窝蜂的打开,也可以顺利地运行想要开启的任务程序。
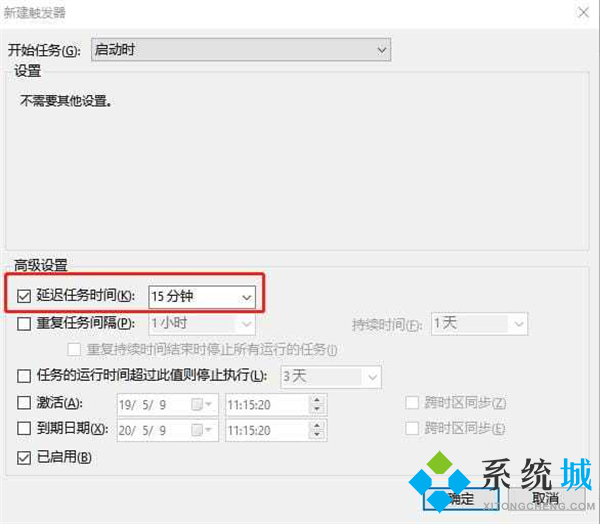
3、清理磁盘碎片
有些小伙伴可能不太清楚,什么是清理磁盘碎片。其实磁盘碎片是由于内容存入硬盘的时候并不是连续存放的,所以在文件删除后呢,有些空间并没有得到释放,而且文件的删改越频繁,碎片越多,占用的内存就变多了,因此就要不定期的清理磁盘碎片。我们可以通过windows自带的碎片整理工具进行清理。具体操作方法如下:
①打开我的电脑;
②右键磁盘属性,点击磁盘清理,根据需要清理的项目进行选择,点击确定即可。

4、清理电脑桌面
你们是不是为了方便,将文件全部堆放在了电脑桌面?文件放在桌面上面就等同于放在c盘上,c盘可是系统盘,越多文件在桌面,你的c盘空间就会越少,大大的降低你的电脑运行速度。看到这,还不赶紧把文件放到其他盘里,再右键选择发送到桌面快捷方式,这样既不影响工作效率,又能提高电脑运行速度。
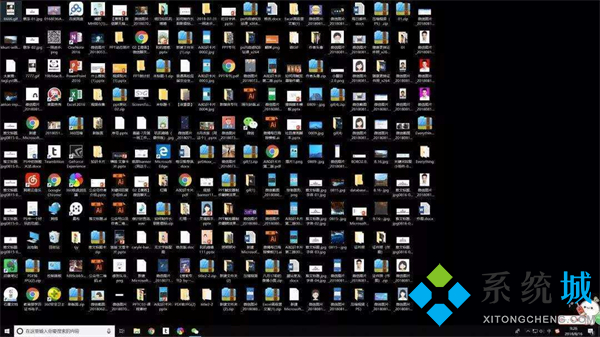
5、优化硬件
接着就是硬件上的,目前市面上的大多数电脑,用的都是单盘,并且内存都比较小,你会发现你的磁盘空间不到一年就红了,电脑的读写速度也会随之下降。所以运行电脑,就会比较卡顿。

6、系统重装
系统城为大家提供win7系统、win8系统、win10系统、win11系统、win xp系统的下载地址,推荐使用胖爪装机大师辅助安装,u盘的具体教程可以看看下面的操作步骤,无u盘的可以参考此教程:无u盘快速安装windows11系统方法(适用于各种品牌配置的笔记本、台式电脑)。
1.首先保证自己电脑上已经有win11系统了,没有系统的小伙伴们可以去上面的相关推荐下载windows11系统。之后我们需要下载胖爪u盘装机大师,点击胖爪大师主页:zj.xitongcheng.com ,之后点击“立即下载”,下载该软件。注意在下载过程中需要关闭360杀毒等软件。
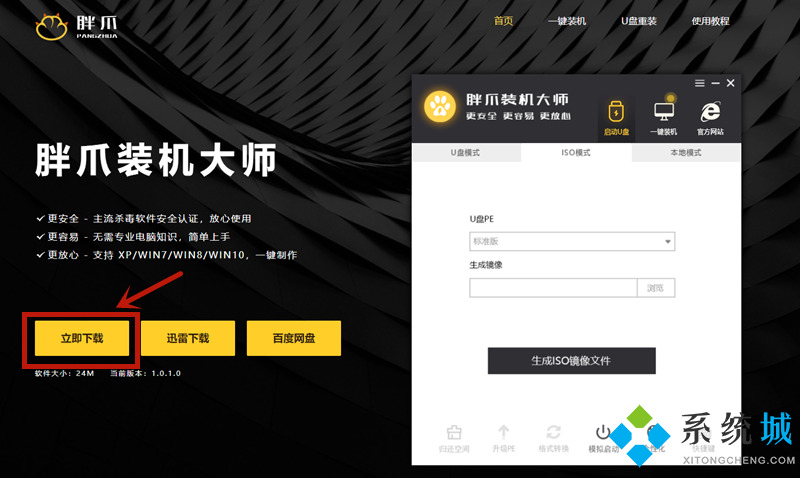
2.在下载安装完成胖爪一键装机大师以后,插入我们需要制作的U盘。软件会自动识别U盘信息,然后将制作模式选择“usb-hdd”,格式为“NTFS”。然后点击“制作U盘启动盘”,之后不要点击任何系统,直接继续点击“开始制作”;
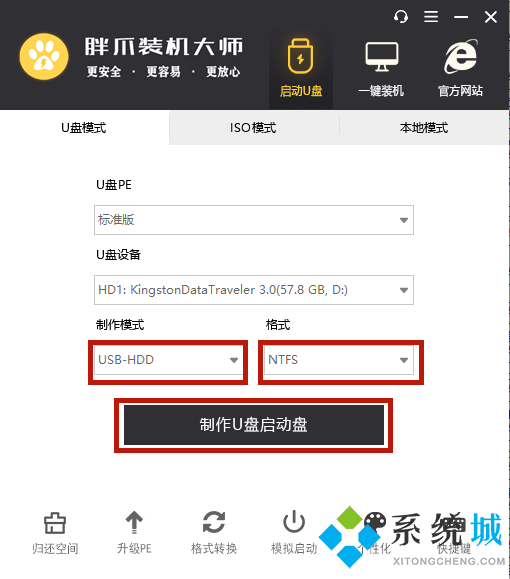
3.在U盘pe制作完成以后,将下载好的文件直接拖入到U盘当中,之后重启系统,进入bios界面就可以了;
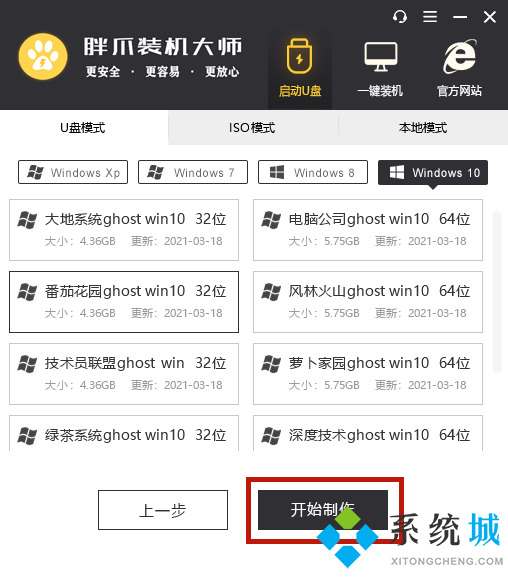
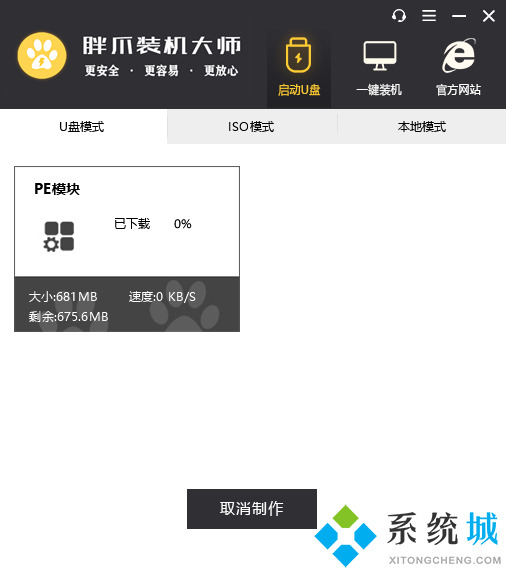
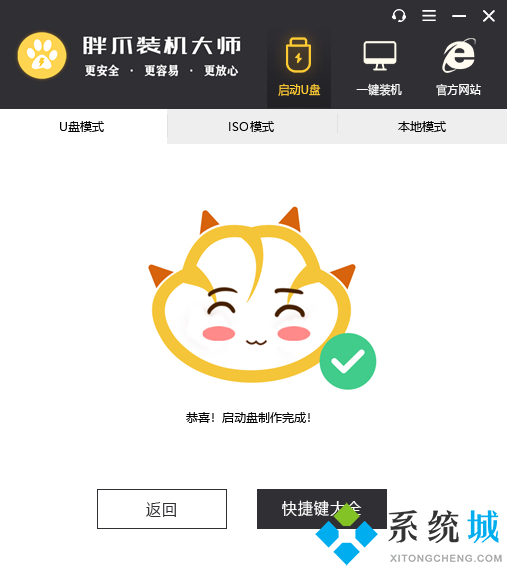
4.不同电脑的bios进入方式是不一样的,小伙伴们可以在胖爪装机大师的“快捷键”里查看,之后就可以直接进入U盘pe系统了;
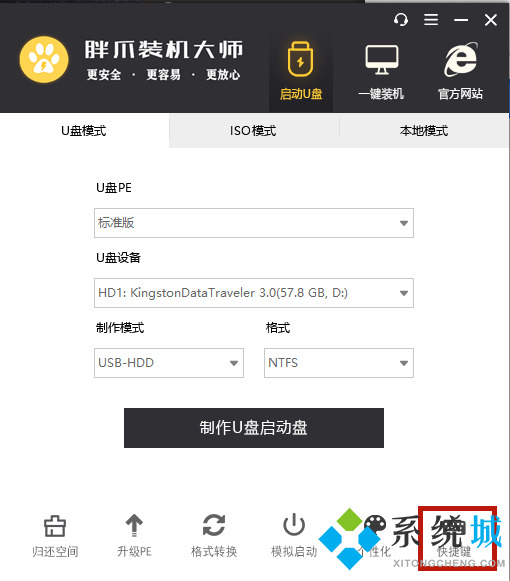
5.进入U盘pe界面,以后,选择当前U盘中的电脑系统,然后点击“开始安装”就可以了;
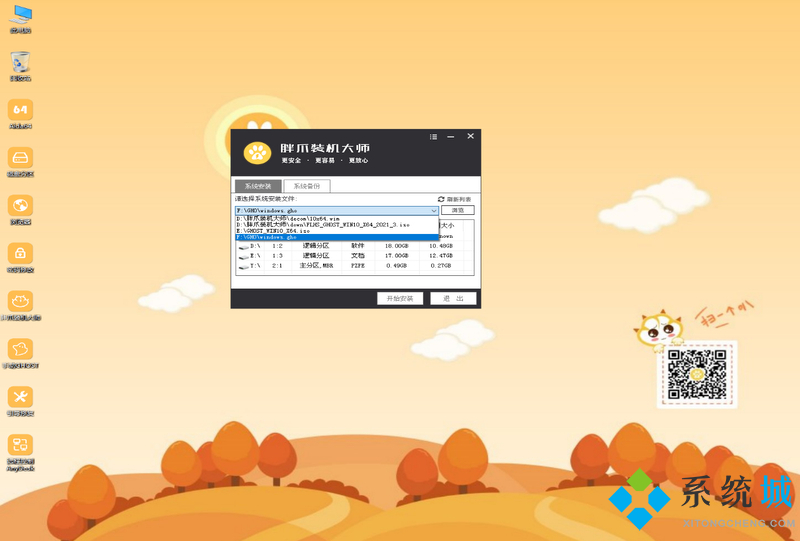
6.之后系统就会自动开始读取系统文件,等到读取完毕以后,电脑会自动进入重启,我们这时候需要拔掉U盘,电脑就会自动进去安装程序;
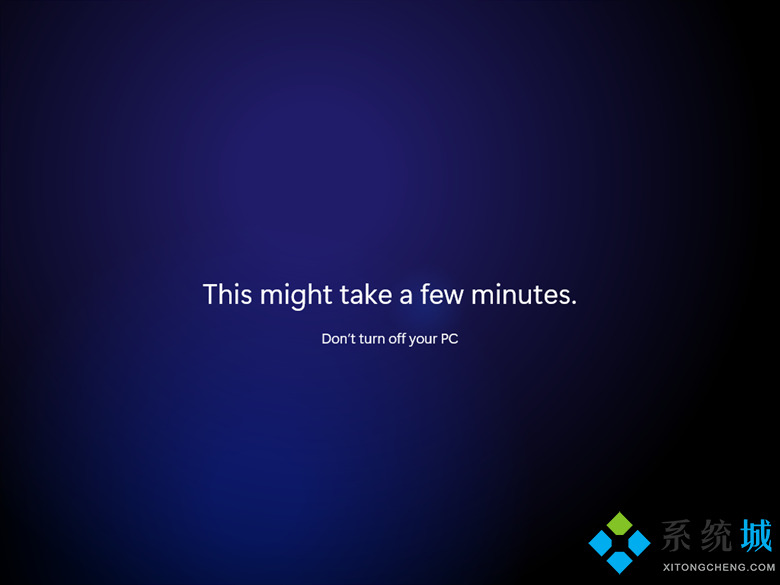
7.在稍微等待以后就可以进入到windows11系统了。

以上就是小编为大家带来的电脑运行太慢了太卡了怎么办的五种解决方法,希望可以帮到大家。








