开机f8修复电脑步骤 win10无法开机按f8怎么修复
更新日期:2023-08-25 08:12:59
来源:投稿
像我就不是很喜欢在系统发生了故障的时候,去直接重装系统,因为感觉重装系统操作起来也是很麻烦的,一般会选择进入到高级选项进行启动修复、系统还原等功能修复。那么至于开机f8修复电脑的具体步骤是不是还是有很多小伙伴不清楚,下面就跟着小编来看看争取的操作步骤吧。

开机f8修复电脑步骤
方法一:
1、开机的时候,不停的按键盘上的F8。

2、进入高级启动项次,移动贯标到最后一次正确配置,回车即可,如下图所示。

方法二:
1、如果你要重启在系统界面,同时按下win+R,调出运行任务栏,如下图所示。
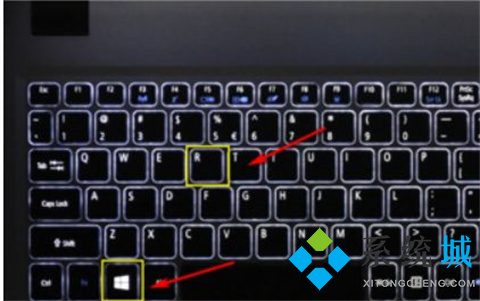
2、运行中输入msconfig回车,如下图所示。
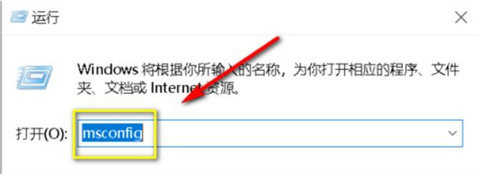
3、进入系统配置界面,点击选择选择性启动,如下图所示。
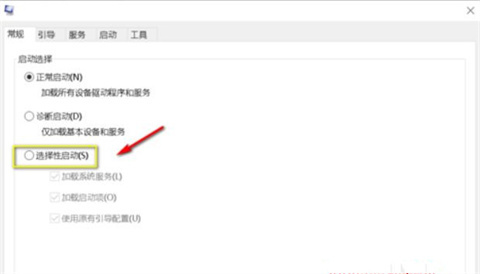
4、不要勾选加载项,点击应用按钮,然后重启电脑即可,如下图所示。
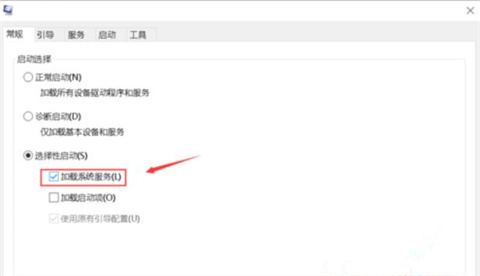
总结:
1、开机的时候,不停的按键盘上的F8。
2、进入高级启动项次,移动贯标到最后一次正确配置,回车即可,如下图所示。
以上的全部内容就是系统城给大家提供的开机f8修复电脑步骤的两种具体操作方法介绍啦~希望对大家有帮助,还有更多相关内容敬请关注本站,系统城感谢您的阅读!








