电脑显示器花屏修复步骤图 电脑显示器无缘无故花屏怎么办
更新日期:2023-08-25 08:39:12
来源:投稿
显示器花屏是使用液晶显示器过程中比较常见的故障之一,最近我也看到了也挺多小伙伴反映自己的显示器有花屏的情况的,其实根据产生花屏的原因不同,是可以有不同的修复方法的。本文我就给大家整理好了具体的修复步骤图,感兴趣的小伙伴快来看看吧。

电脑显示器花屏修复步骤图
方法一:
1、右键点击我的电脑,点击计算机管理;
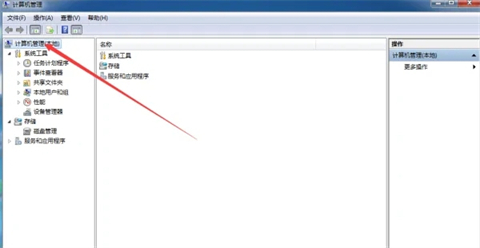
2、点击设备管理器;
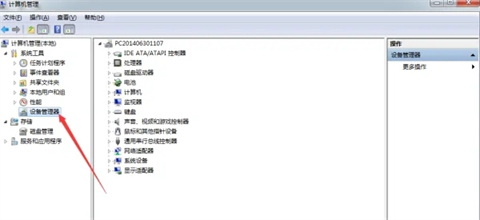
3、点击显示适配器;
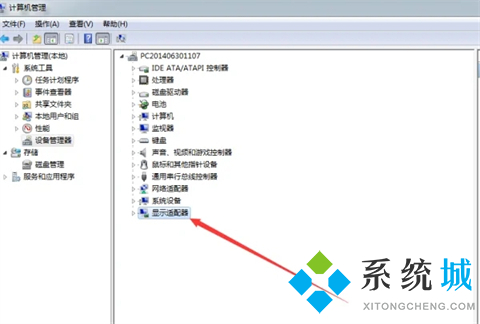
4、将里面的内容点击右键进行卸载;
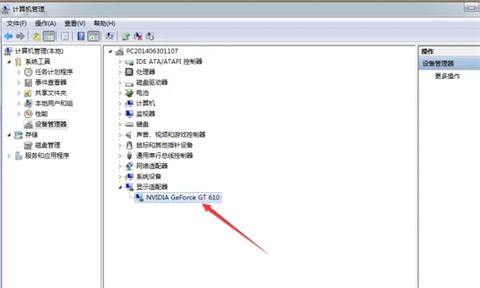
5、通常情况下,数据线出现的故障机率较多,大部分情况,将数据线两个插头换机插一下,大部分情况下就好了。这是由于数据线和显示接触不太好的情况下造成的。

方法二:
1、在电脑桌面空白位置点击鼠标右键,选择“显示设置”;
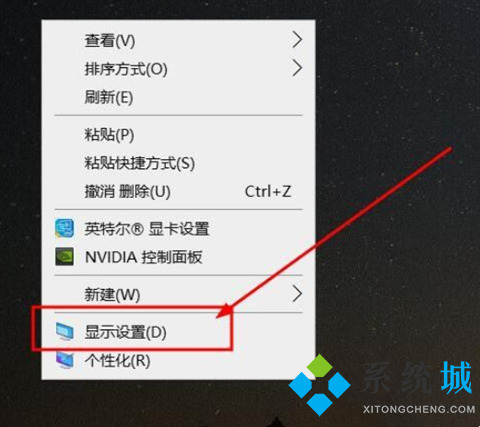
2、在页面里找到并点击“高级显示设置”;
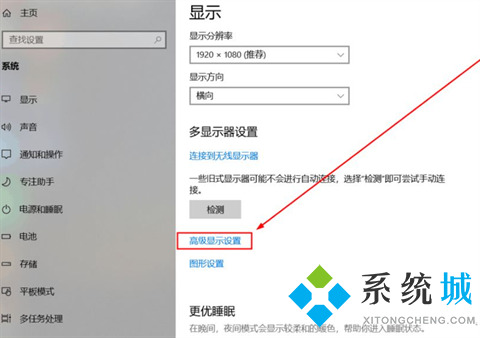
3、在高级显示设置中点击“显示器1的显示适配器属性”;
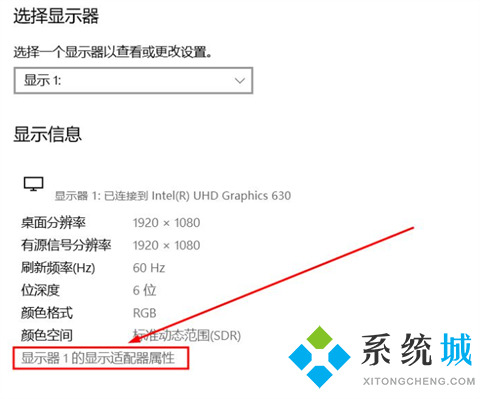
4、选择“监视器”,选择适合的屏幕刷新频率后点击确定即可。
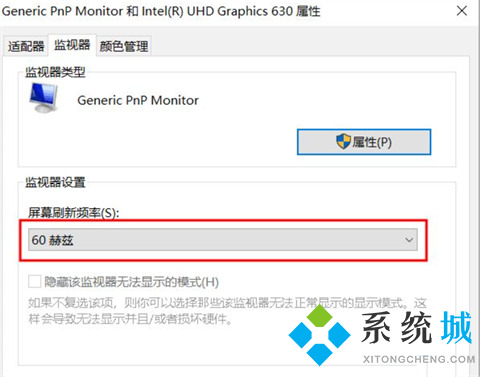
总结:
1、右键点击我的电脑,点击计算机管理;
2、点击设备管理器;
3、点击显示适配器;
4、将里面的内容点击右键进行卸载;
5、通常情况下,数据线出现的故障机率较多,大部分情况,将数据线两个插头换机插一下,大部分情况下就好了。这是由于数据线和显示接触不太好的情况下造成的。
以上的全部内容就是系统城为大家提供的电脑显示器花屏修复步骤图的具体操作方法介绍啦~希望对大家有帮助~系统城感谢您的阅读!








