笔记本电脑怎么连接蓝牙耳机 笔记本电脑如何连接蓝牙耳机
更新日期:2023-08-25 09:15:23
来源:转载
有很多小伙伴购买了蓝牙耳机后,想要连接自己的笔记本电脑使用,不过却不知道怎么连接蓝牙耳机,小编特意到网上搜集了笔记本电脑连接蓝牙耳机的方法,以最常见的win7、win10系统为例,来教大家怎么连接,大家有需要的赶紧来系统城看看吧。

笔记本电脑怎么连接蓝牙耳机?
win7系统:
1.在电脑桌面,右键单击计算机,选中属性进入;

2.电脑属性界面点击控制面板主页;
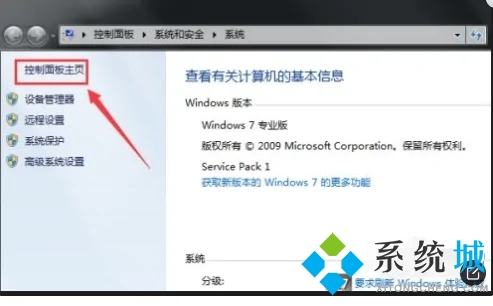
3.控制面板界面点击硬件与声音;

4.点击设备和打印机界面的添加设备;

5.打开你的蓝牙耳机,进入配对模式,电脑会自动搜索到耳机,选中耳机,点击下一步;

6.点击是开始自动配对;
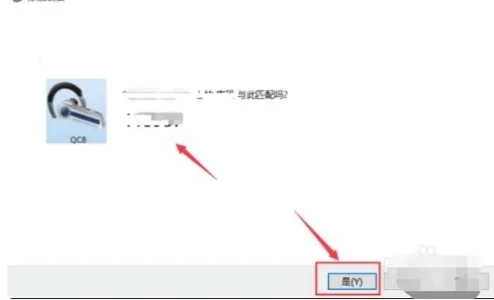
7.电脑开始自动安装驱动程序;
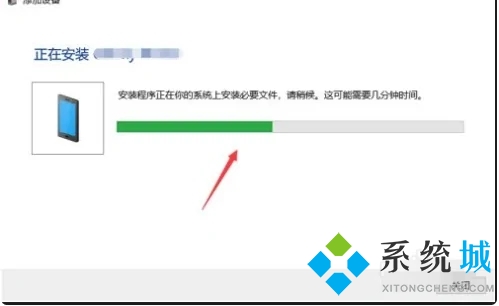
8.进入设备列表就可以看到你的蓝牙耳机设备了。

win10系统:
1.打开电脑,找到右下角的按钮,点击进入;

2.找到所有设置选项,点击进入;
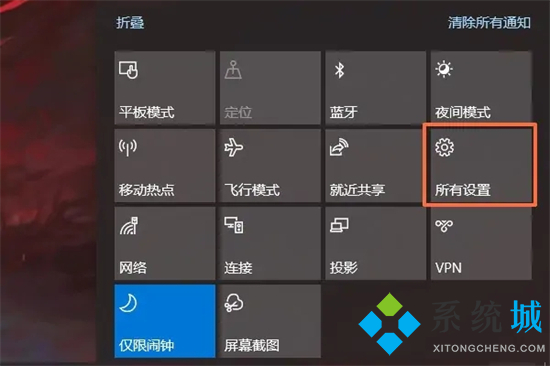
3.找到设备选项,点击进入;

4.找到蓝牙开关的选项,点击开启;

5.点击上方的添加蓝牙或其他设备选项进入;

7.找到蓝牙选项,点击进入;
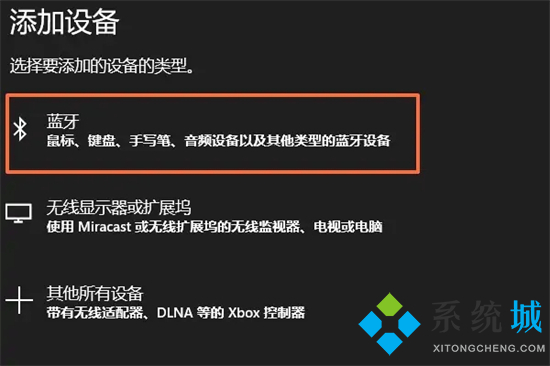
8.最后点击需要连接的蓝牙耳机即可。

以上就是小编为大家带来的笔记本电脑怎么连接蓝牙耳机的方法了,希望能帮助到大家。








