u盘坏了怎么修复 修复u盘损坏的方法介绍
更新日期:2023-08-25 09:16:51
来源:转载
一般大家使用u盘肯定都会在里面保存一些文件吧,这样可以方便携带,但是有时候u盘可能就会中毒啊等等之类的问题,导致u盘损坏。我之前就遇到过,不知道u盘的里面文件数据要怎么修复了,去网上查了很久试了很多种才弄好。今天小编就来分享一下u盘坏了怎么修复的方法,快来了解下吧。

u盘坏了怎么修复
方法一:
1、插入u盘,同时按下win10系统的【win+X】组合键,选择【设备管理器】打开。
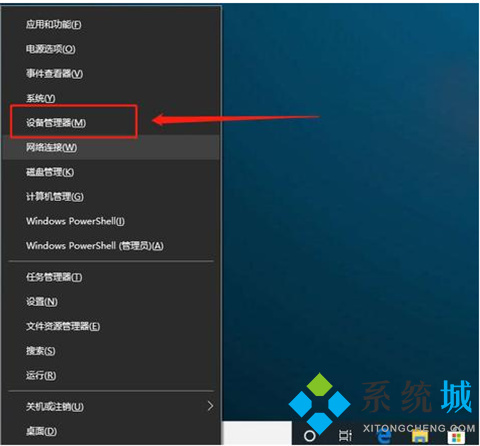
2、来到设备管理器页面后,鼠标右键【USB大容量存储设备】,选择【启用设备】即可。
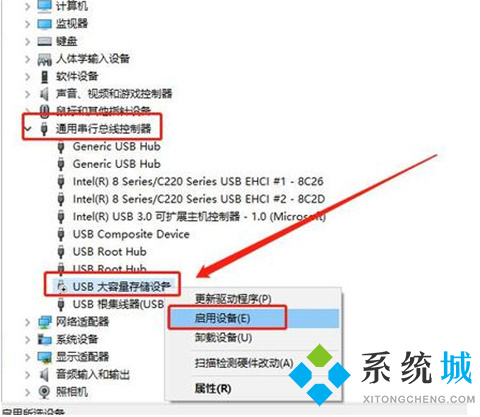
方法二:重新扫描磁盘
1、插入u盘,同时按下【win+X】组合键,选中【磁盘管理】打开。
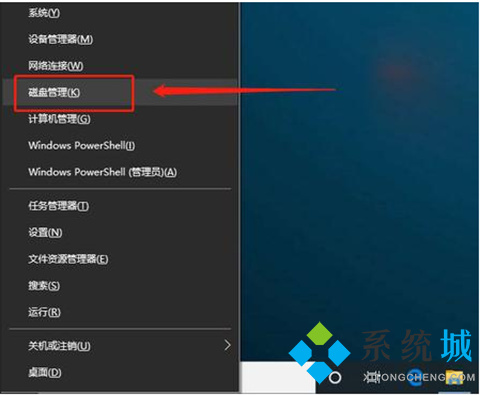
2、然后选中u盘,点击工具栏的【操作】,选择【重新扫描磁盘】进行修复即可。
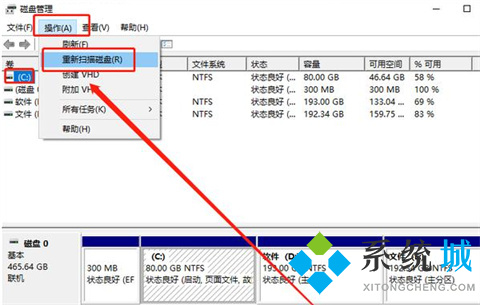
方法三:开启usb端口
1、一般来说,重启电脑不断按下BIOS快捷键就可以进入BIOS界面。进入BIOS界面后,使用方向键切换至“Security”选项卡,选择“I/O Port Access”并回车。
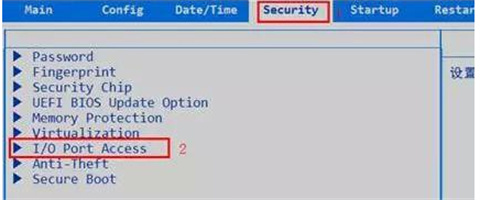
2、选中“USB Port”并回车,再将它设置为“Enabled”,最后按下F10保存即可解决电脑识别不了u盘的问题。
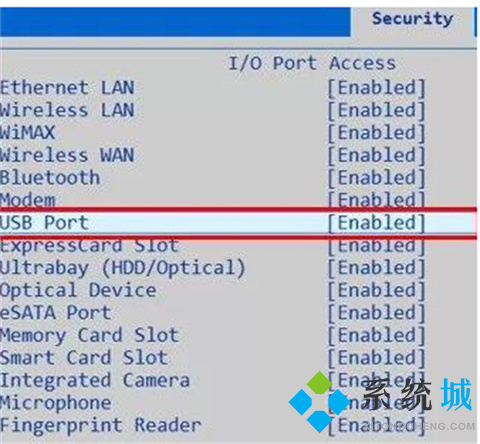
方法四:
1、同时按住【win+X】组合键,选择【设备管理器】打开。
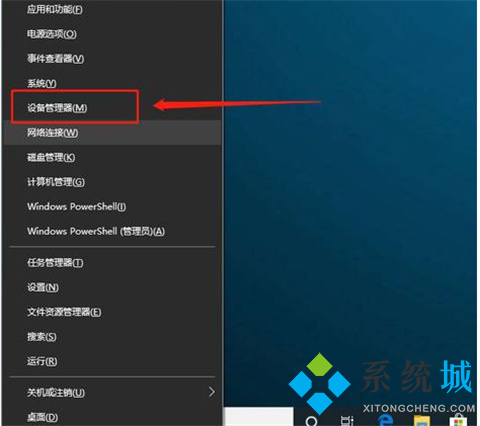
2、在设备管理器页面,展开【通用串行总线控制器】,鼠标右键【USB Root Hub】并选择【卸载设备】或删除,最后重启电脑,等待系统自动重装驱动程序完成即可。
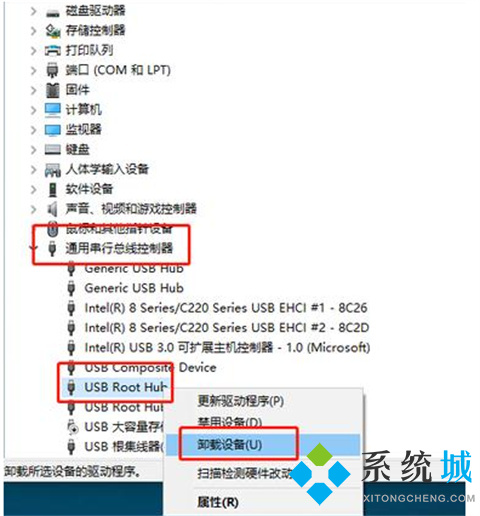
方法五:
1、在设备管理器中,点击展开【通用串行总线控制器】,右键【USB Root Hub】,选择【更新驱动程序】。
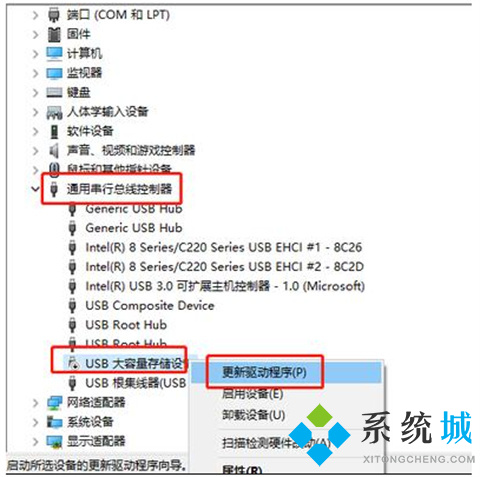
2、弹出驱动页面时,选择【自动搜索更新的驱动程序软件】,按照指引操作就可以了。
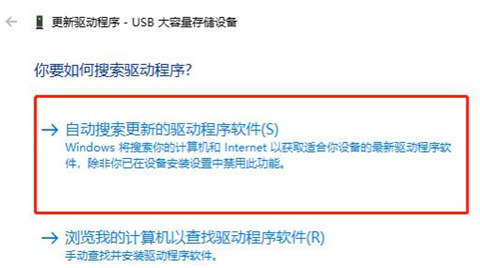
方法六:
最后一个方法就是借助u盘修复工具来修复了。如果以上的的方法都不能解决,比如图中的u盘量产工具或者u盘格式化工具进行修复即可,不过这个会导致u盘里的数据丢失。
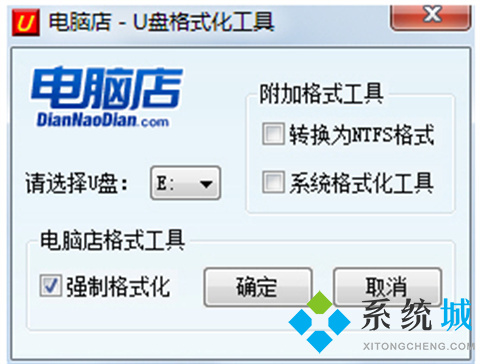
总结:
方法一:
使用【win+X】组合键,选择【设备管理器】打开;
右键【USB大容量存储设备】,选择【启用设备】即可;
方法二:
使用【win+X】组合键,打开【磁盘管理】;
选中u盘,点击工具栏的【操作】,选择【重新扫描磁盘】进行修复;
方法三:
重启电脑按启动键进入BIOS界面后,使用方向键切换至“Security”选项卡,选择“I/O Port Access”并回车;
选中“USB Port”并回车,再将它设置为“Enabled”,最后按下F10保存即可;
方法四:
使用【win+X】组合键,选择【设备管理器】打开;
点击展开【通用串行总线控制器】,右键【USB Root Hub】并选择【卸载设备】或删除,最后重启电脑等待自动重装驱动程序;
方法五:
在设备管理器页面,点击展开【通用串行总线控制器】,右键【USB Root Hub】,选择【更新驱动程序】;
弹出驱动页面时,单击【自动搜索更新的驱动程序软件】,按照提示操作即可;
方法六:
借助u盘修复工具来修复u盘损坏问题。
以上的全部内容就是系统城给大家提供的u盘坏了怎么修复的六种具体操作方法介绍啦~希望对大家有帮助,还有更多相关内容敬请关注本站,系统城感谢您的阅读!








