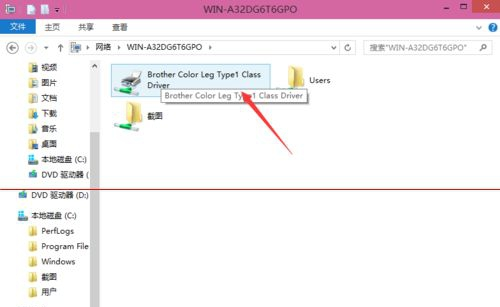Win10家庭版怎么设置共享打印机?Win10家庭版添加共享打印机教程
更新日期:2023-09-22 08:29:42
来源:投稿
在局域网内设置共享打印机,这样局域网内的其他用户都能使用这台打印机了。那么win10家庭版能设置共享打印机吗?下面小编就给大家介绍一下win10家庭版添加共享打印机详细教程。 ![]()
深度系统官网win10家庭版 V2023 [电脑系统]
大小:5.56 GB 类别:深度技术 立即下载win10家庭版共享打印机设置教程:
1、点击win10系统桌面上的控制面板,然后选择控制面板里的查看类型。
2、将查看类型更改为小图标,然后点击“设备和打印机”。
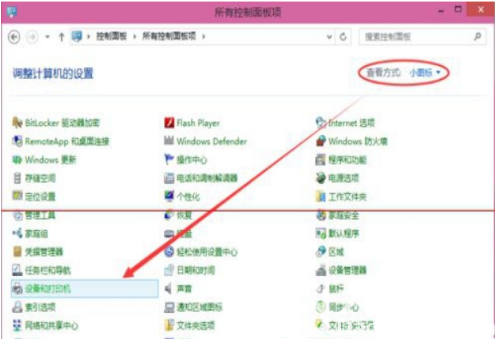
3、在设备和打印机窗口中,选择一台你想要共享的打印机,然后在右键选择“打印机属性”。
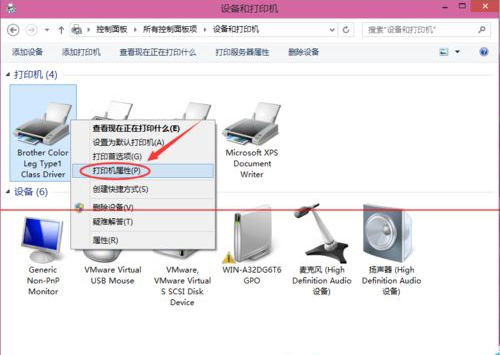
4、点击进入对应的打印机属性对话框,点击共享选项卡。
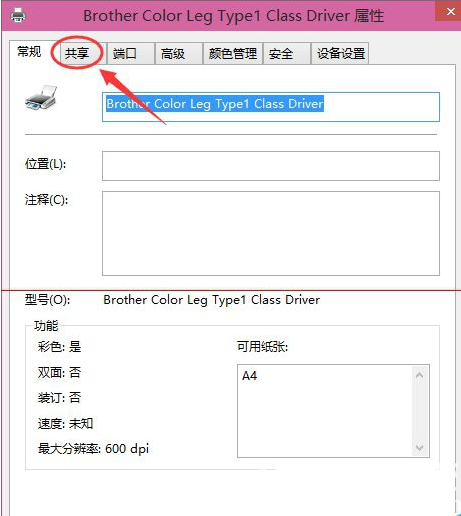
5、在共享选项卡里将“共享这台打印机”勾选上,然后点击确定。
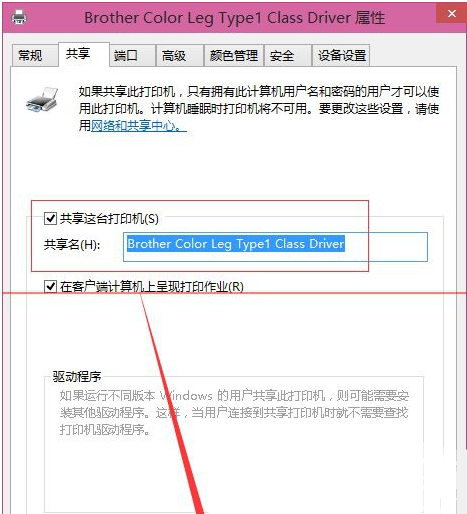
6、打印机共享设置完成后,其他电脑就可以通过网络访问到这台共享打印机。