win10更新后不能正常进入系统怎么解决?
更新日期:2023-09-22 08:32:16
来源:转载
win10更新后不能正常进入系统怎么解决?我们很多用户在安装了最新版本的补丁之后,电脑开启就会卡住无法成功进入到系统当中,面对这个问题,很多人都不知道怎么解决,那么今天纯净之家小编就来大伙介绍常用的方法以及操作步骤,希望今日的win10教程能够给广大用户们提供帮助。
![]()
微软正式版win10纯净版64位ISO镜像V2023 [电脑系统]
大小:4.84 GB 类别:其他版本 立即下载win10更新后不能正常进入系统解决办法:
1、首先同时按下键盘快捷键Win+R,打开运行窗口输入命令services.msc,然后点击确定按钮,打开服务窗口。
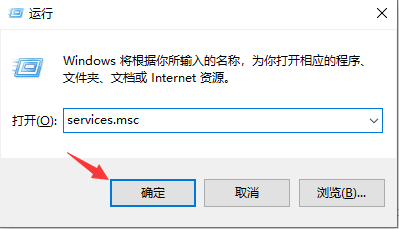
2、在服务窗口列表找到“Windows Update”,双击打开。
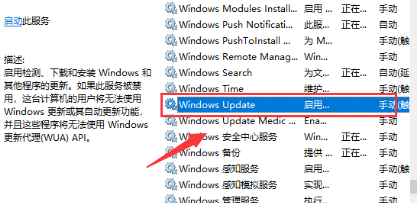
2、然后把服务状态点击“停止”,确定修改。
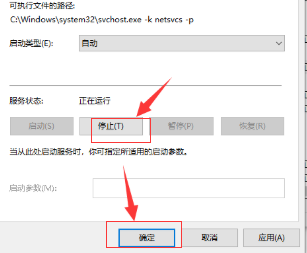
3、打开此电脑,打开以下文件夹C:\Windows\SoftwareDistribution
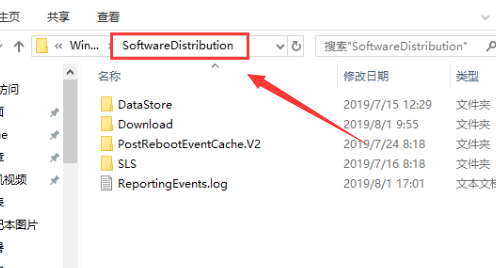
4、接着删除DataStore文件夹及里面的文件
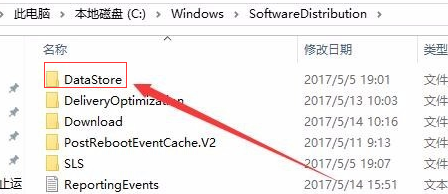
5、接下来再删除Download文件夹下的文件及其该文件夹
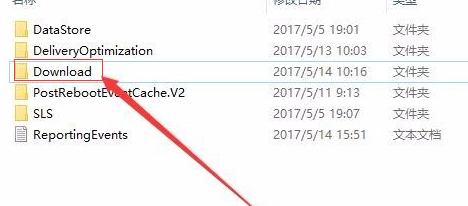
6、最后进入服务重新启动Windows Update。
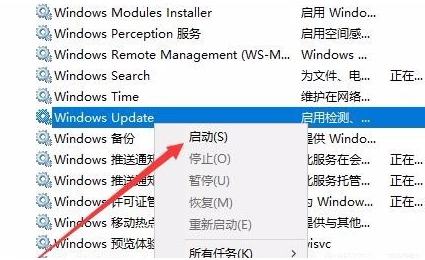
如果上处的方法还是无法进入到系统当中,建议用户们重新安装系统,小编推荐使用win10纯净版。
系统之家win10官方纯净版原版iso这里你可以快速的安装操作系统,系统之家win10官方纯净版原版iso还有着丰富的驱动函数,可以兼容更多的电脑型号,让你享受更好的系统发挥,满足用户们的日常使用需求。

推荐2:纯净版win10微软官网下载 V2023
纯净版win10微软官网版是一个优化过的操作系统,在其中你可以体验到一个很好的系统功能,让你享受稳定的功能使用。还能让用户们挑战更多玩法,让你体验不一样的系统操作,安装的方式也是十分的简单的。

推荐3:纯净之家Ghost win10全新纯净版 V2023
纯净之家Ghost win10全新纯净版可以帮助用户们快速的在自己的电脑上安装一个简单的操作系统,在这里用户们还能体验到全新的无任何软件捆绑的操作系统,让你可以随时随地的进行探索。不用激活,让用户们可以在最快的时间里进行下载使用。









