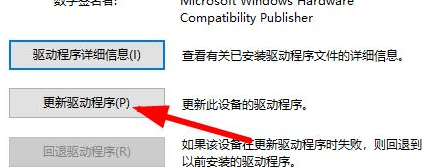Win10分辨率是灰色怎么办?Win10分辨率功能灰色无法使用解决方法
更新日期:2023-09-22 09:33:10
来源:投稿
很多用户在使用win10系统的时候,出现分辨率是灰色的情况。你们知道win10分辨率是灰色怎么办吗?下文就是小编为各位带来的win10分辨率功能灰色无法使用解决方法,对此感兴趣的用户快来下文看看吧。
win10分辨率是灰色怎么办?
1、首先在win10桌面上点击鼠标右键,选择屏幕分辨率,如图所示:
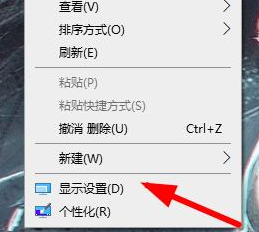
2、调出屏幕分辨率设置窗口后,点击打开高级设置选项,如图所示:
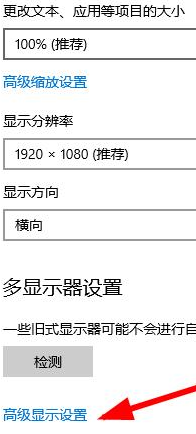
3、在弹出的窗口中,点击适配器类型内的属性按钮,如图所示:

4、接着在调出的xxx属性窗口(不同的显卡驱动,名称也不同),切换至驱动程序选项卡,随后点击更新驱动程序,如图所示:
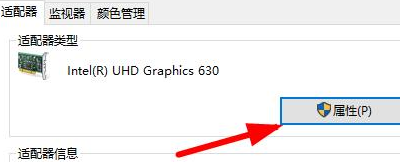
5、最后在更新驱动程序软件窗口中,点击自动搜索更新的驱动程序软件即可,如图所示: