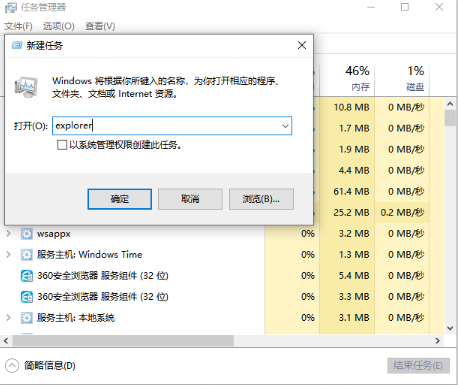win10桌面图标消失了怎么恢复?
更新日期:2023-09-22 12:58:45
来源:网友投稿
win10电脑桌面图标不见了怎么办?最近有小伙伴反馈笔记本电脑的桌面图标消失问题,有的是部分消失,有的是全部消失,那么应该如何恢复呢?下面小编在这为大家整理的有关于win10桌面图标消失的解决办法,有需要的话一起看看吧。 ![]()
系统之家win10 64位安全纯净版 V2023 [电脑系统]
大小:4.84 GB 类别:其他版本 立即下载方法一、部分系统图标不见
1、可以在桌面空白处点击鼠标右键,选择“个性化”选项。
2、接着,点击左侧的“主题”,再点击“桌面图标设置”。
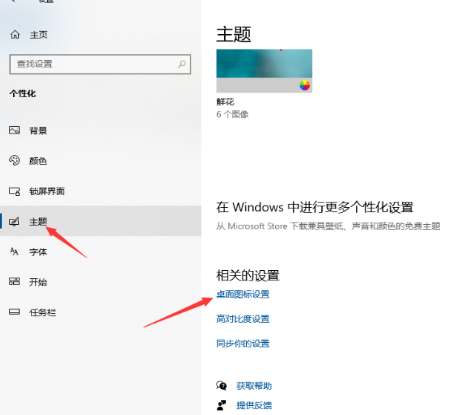
3、接下来,将所有桌面系统图标勾选上,点击“应用”并确认,即可恢复桌面上的系统图标。
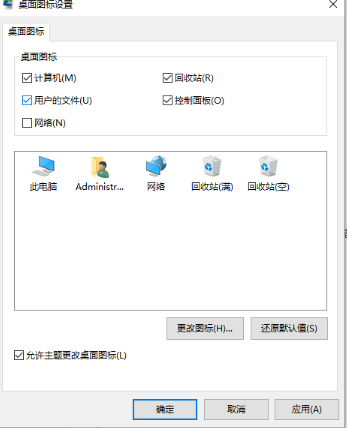
方法二、图标全部不见
1、如果桌面上的图标没有显示出来,可以在桌面空白处右键点击,然后选择“排列图标”选项。
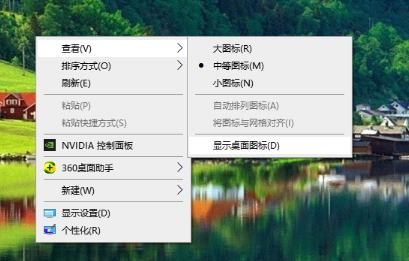
2、可以看到“显示桌面图标”前面的勾没有打上,这就是导致图标不显示的原因。只需在它前面打上勾,所有桌面图标都会出现。
方法三:资源器进程有故障
1、想要恢复桌面图标,首先要打开任务管理器(可通过按下“Ctrl+Alt+Esc”快捷键打开)。
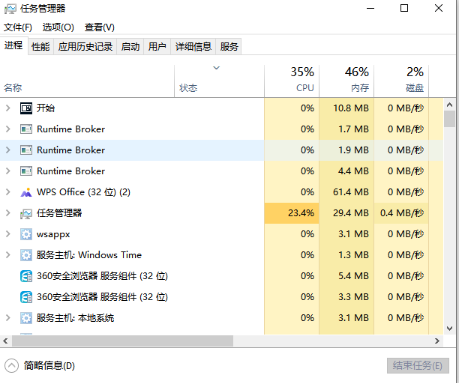
2、然后,点击“文件”选项,在下拉菜单中点击“运行新任务”。
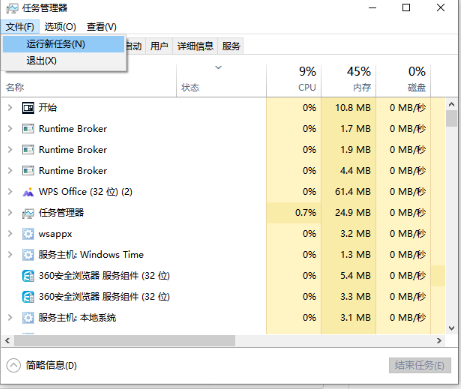
3、接着,在弹出的“新建任务”对话框中输入“explorer”,并点击“确定”按钮。等待系统重新启动管理器后,桌面图标即可恢复显示。