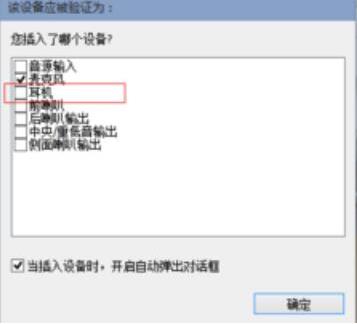Win10系统设置声音双通道的方法步骤
更新日期:2023-09-22 12:59:54
来源:转载
win10系统设置声音双通道?我们经常会在使用耳机或者音响的时候提示只能一个设备进行播放,其实我们可以设置声音双通道,但是win10系统如何设置声音双通道呢?本篇文章小编就给大家介绍win10系统设置声音双通道的方法吧。 ![]()
win10 IoT 企业版 LTSC 纯净安装版 V2023 [电脑系统]
大小:4.84 GB 类别:其他版本 立即下载设置方法
1、进入【控制面板】,然后选择【硬件和声音】进入设置。
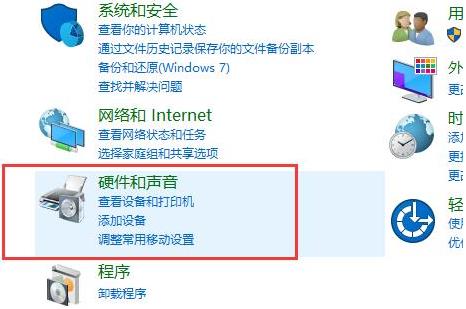
2、然后选择下方的【Realtek高清晰音频管理器】。
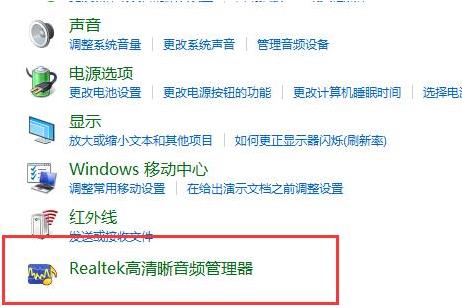
3、点击右上角的【文件夹】进行设置。
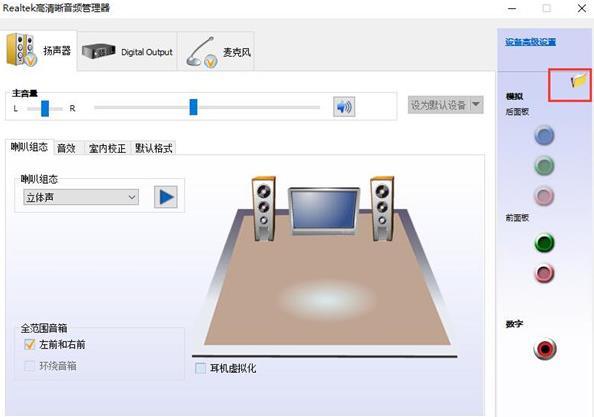
4、然后勾选此项【禁用前面板插孔检测】。
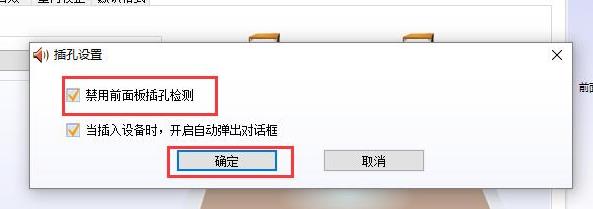
5、然后点击右边的【绿色图标】就能够进行设置了。
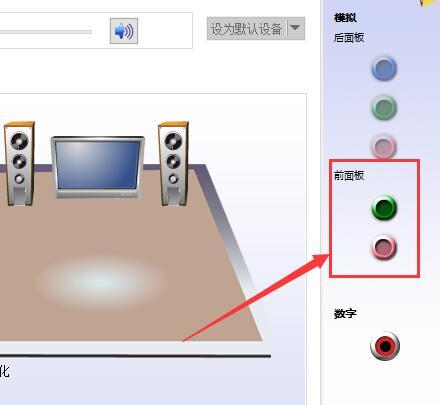
6、将其勾选上【耳机】,这样你的前后都会有声音了。