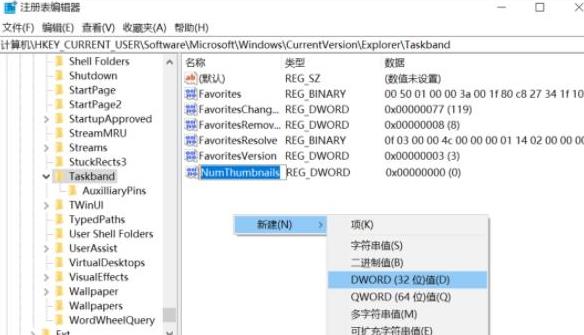win10系统如何关闭任务栏预览?win10关闭任务栏预览方法
更新日期:2023-10-15 19:15:16
来源:网友投稿
win10系统如何关闭任务栏预览?电脑系统使用时间长了,运行就会变得不顺畅,这时候建议一些没有用的设置,比如对显卡处理器性能要求比较高的后台预览功能,但是应该如何操作呢?本篇教程小编就来为大家分享一下具体方法。 ![]()
绿茶系统 win10 22H2 改良纯净版x64 V2023 [电脑系统]
大小:4.84 GB 类别:其他版本 立即下载操作方法
1、首先点击开始菜单,然后输入“regedit”并回车,即可进入注册表编辑器。
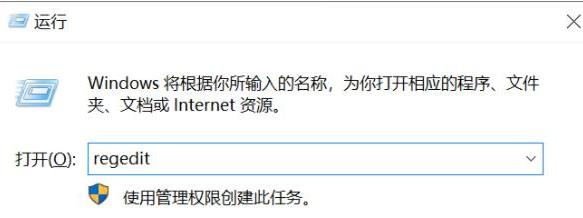
2、之后在注册表编辑器中定位到“HKEY_CURRENT_USERSoftwareMicrosoftWindowsCurrentVersionExplorerAdvanced”一栏。
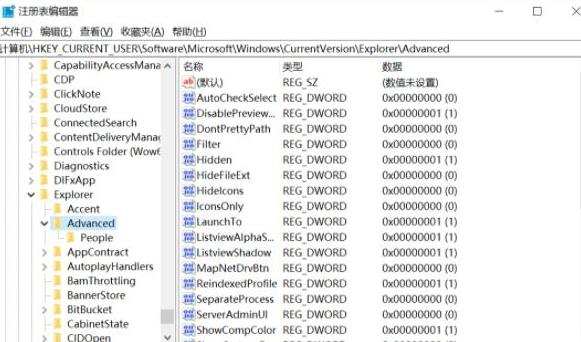
3、然后点选“Advanced”项,在右侧窗口栏中找到“ExtendedUIHoverTime”,鼠标双击打开,编辑修改DWORD(32位)值为十六进制的“9000”。
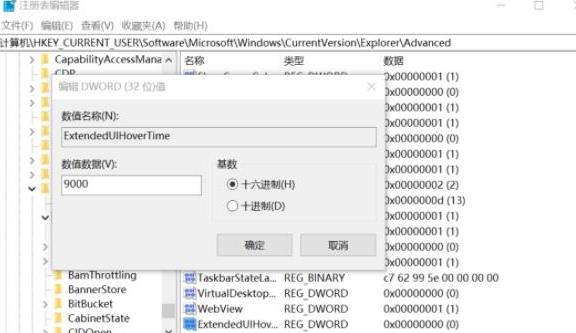
4、注意,如果所装的Windows 10版本比较新,可能没有该DWORD值,需要手动添加。方法是在“Advanced”项右侧单击鼠标右键,选择菜单中的“新建→DWORD(32位)值”,然后再进行修改。
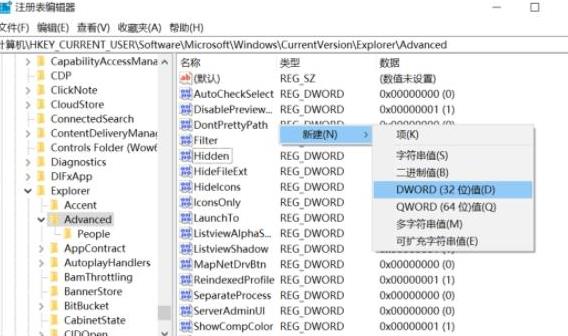
5、接下来,注册表编辑器中定位到“HKEY_CURRENT_USERSOFTWAREMicrosoftWindowsCurrentVersionExplorerTaskband”项上。
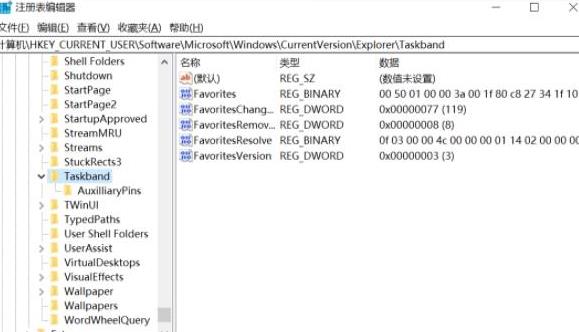
6、这时在“Taskband”项的右侧窗口内,单击鼠标右键并选择“新建→DWORD(32位)值,将其命名为“NumThumbnails”。