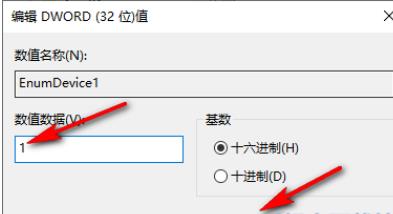Win10系统不显示光驱问题怎么办?
更新日期:2023-10-15 19:18:33
来源:转载
有用户在使用电脑时可能会遇到光驱不显示的问题,不知道应该如何解决,首先需要进入任务管理器页面,再打开注册编辑器页面,新建一个“EnumDevice1”值,最后将“EnumDevice1”值的数值数据改为“1”即可。下面介绍具体步骤。 ![]()
[简体中文]win10 64位纯净版GHO镜像 V2023 [电脑系统]
大小:4.84 GB 类别:其他版本 立即下载方法步骤
1、先右键单击任务栏空白处,然后在菜单列表中点击“任务管理器”选项。
2、进入任务管理器页面之后,我们打开左上角的“文件”选项,然后在下拉列表中点击“运行新任务”选项。
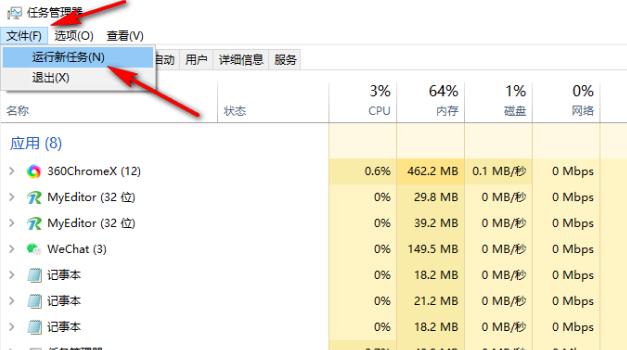
3、打开运行窗口之后,我们在该窗口中输入“regedit”,然后点击回车键。
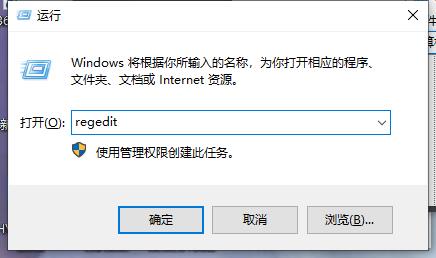
4、进入注册编辑器页面之后,我们在地址栏中输入“HKEY_LOCAL_MACHINESYSTEMCurrentControlSetServicesatapi”路径,然后点击回车键。
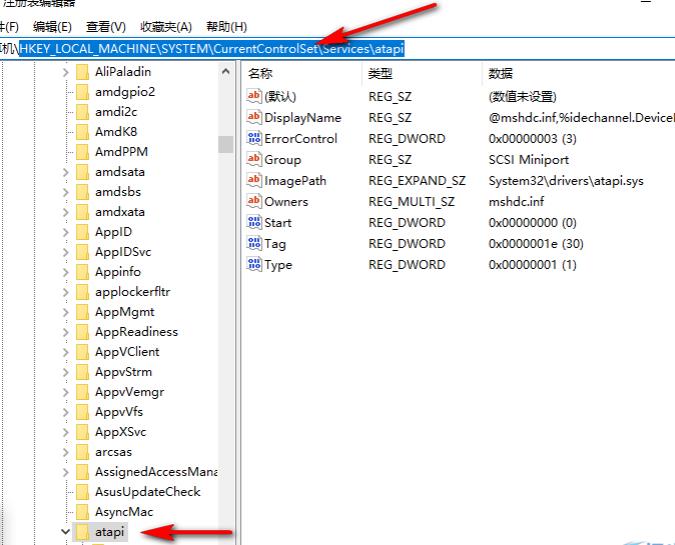
5、接着我们右键单击“atapi”,然后在菜单列表中先点击“新建”选项,再点击“项”。
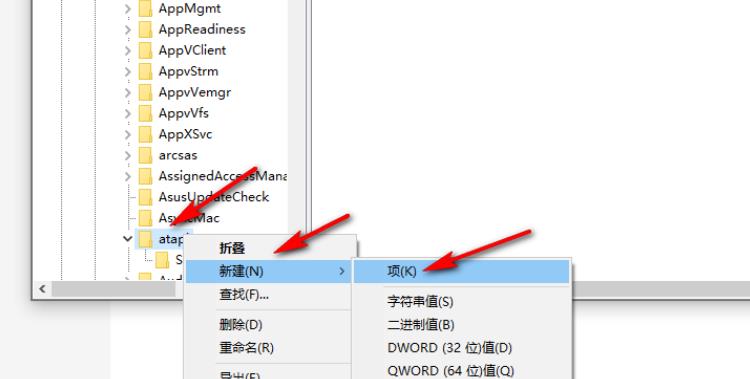
6、将新建的项的名称修改为“Controller0”,然后右键单击该项,选择“新建”,再点击“DWORD(32位)值”选项。
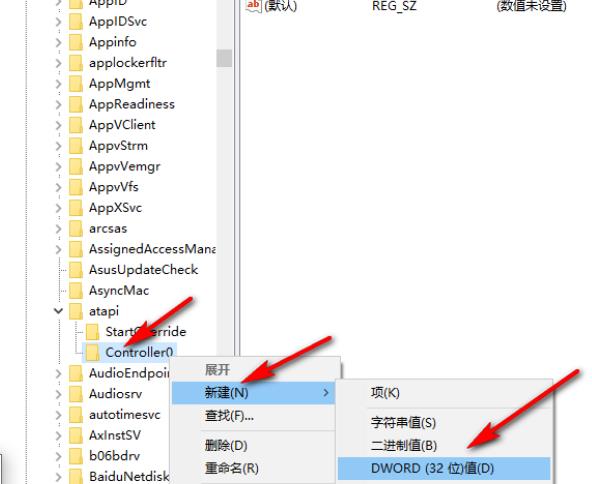
7、我们将新建的值名称修改为“EnumDevice1”,然后右键单击该值,再在菜单列表中点击“修改”选项。
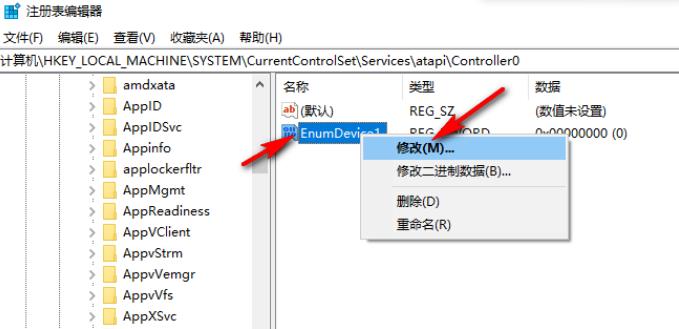
8、最后我们在编辑“DWORD(32位)值”的弹框中,将数值数据改为“1”,再点击“确定”选项即可。