表格复制粘贴怎么和原来的格式一样 表格复制粘贴后保持格式一致的操作教程
更新日期:2023-10-16 17:20:01
来源:转载
复制和粘贴在Excel中是非常常见的操作,但是有时候我们复制的内容在粘贴的时候并不会跟原来的格式一样。那么表格复制粘贴怎么和原来的格式一样?下面,我将为你介绍一下表格复制粘贴后保持格式一致的操作教程,让你的表格复制粘贴体验更加顺畅,更具吸引力。

表格复制粘贴怎么和原来的格式一样
方法一、
1、首先打开做好的excel表格;
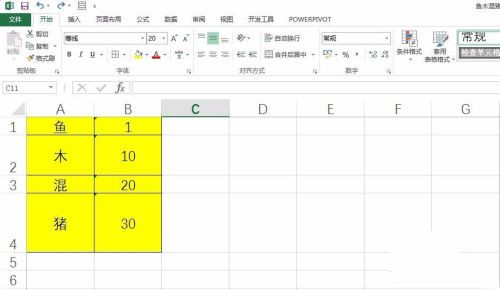
2、选中表格区域,按下ctrl+c进行复制;
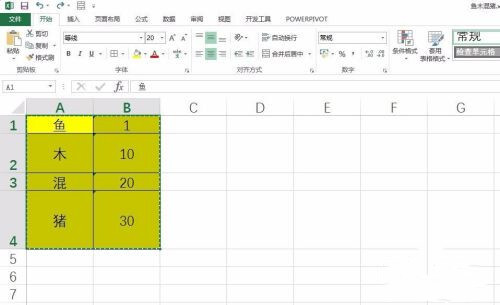
3、打开一个性的sheet,ctrl+v粘贴,可以看到表格高度出现变化;
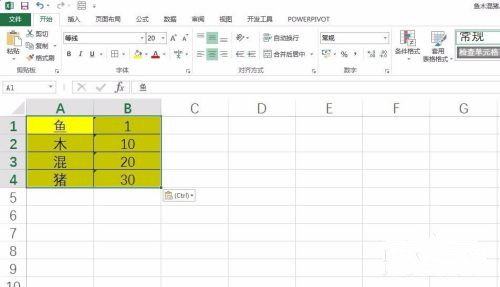
4、如果将表格所在的行(或者列),全部选中,然后复制;
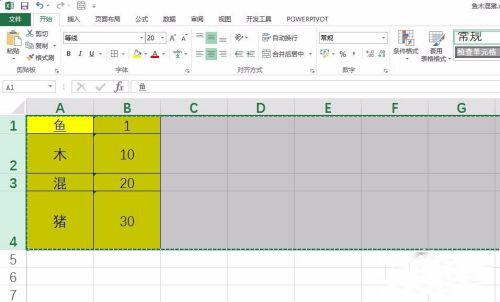
5、到新的Sheet中再粘贴,就可以看到表格的行高还是跟原来一样没有变化了。
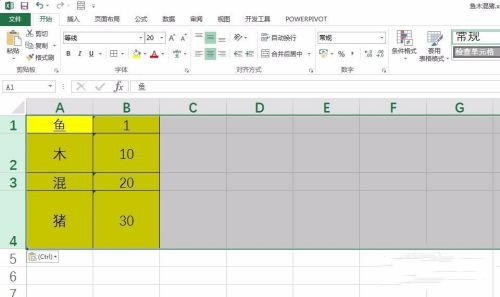
方法二、
1、打开excel表格,选中需要进行复制的表格,鼠标右键点击复制;
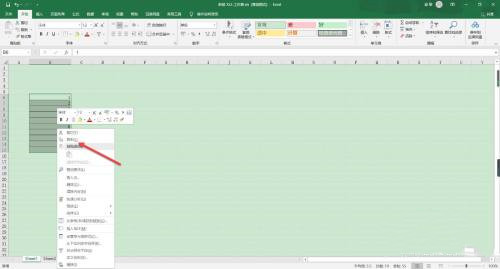
2、选中需要进行粘贴的单元格,鼠标右键点击选择粘贴;
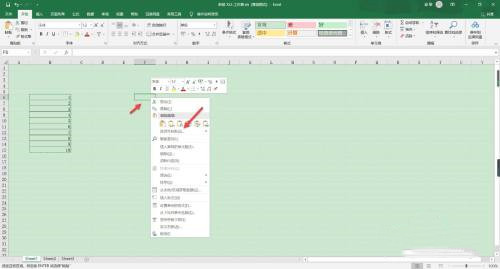
3、在选择性粘贴界面,勾选列宽,点击确定;
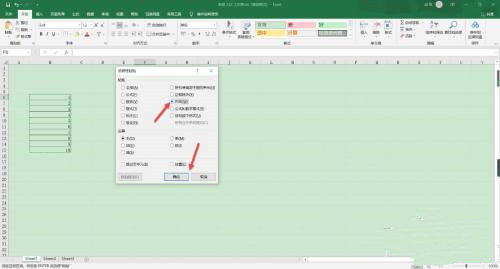
4、点击Ctrl后的下拉三角形;
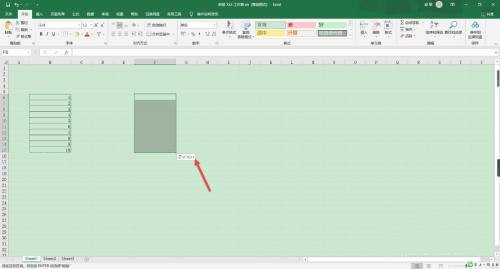
5、点击保留源列宽图标;
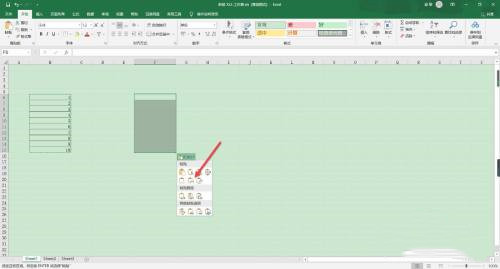
6、这样粘贴后与原来表格格式一样了。
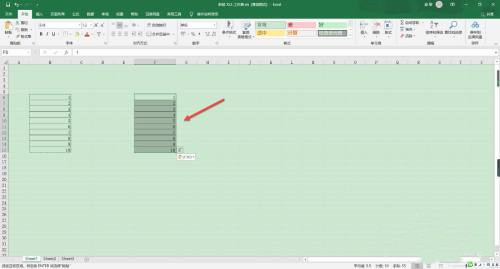
方法三、
1、打开需要进行复制的excel,点击一下表格外的任意单元格;
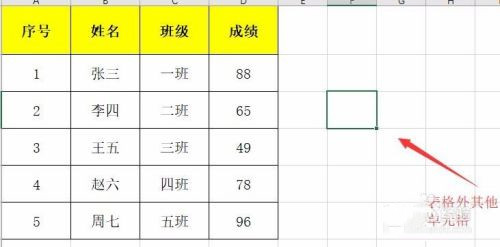
2、选中空白单元格后,按下键盘的ctrl+a,选中全部工作表;
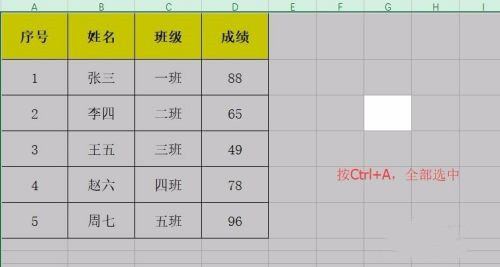
3、全选之后鼠标右键点击,然后复制,或者按下ctrl+c复制;
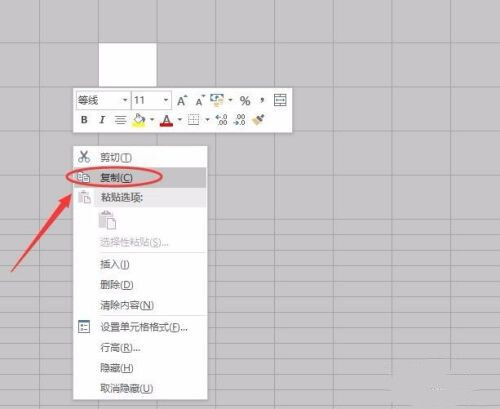
4、打开新建的另外一个工作表,点击选中工作表左上角的单元格,注意此处一定要点击左上角单元格,否则无法完成;
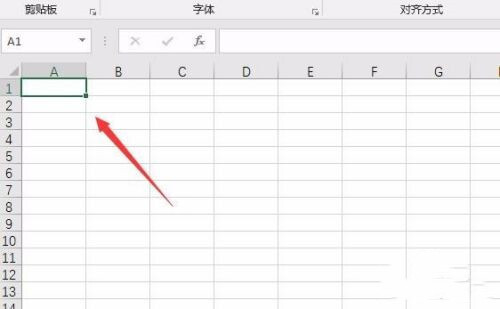
5、选中该单元格后,右击鼠标后点击粘贴,或者同时按下Ctrl键和V键即可完成。此时复制过来的表格跟之前的表格格式是一样的。
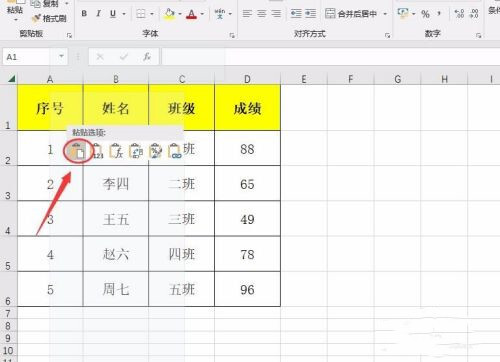
以上就是小编今天为大家带来的表格复制粘贴怎么和原来的格式一样的三种方法,希望能够帮助到大家。








