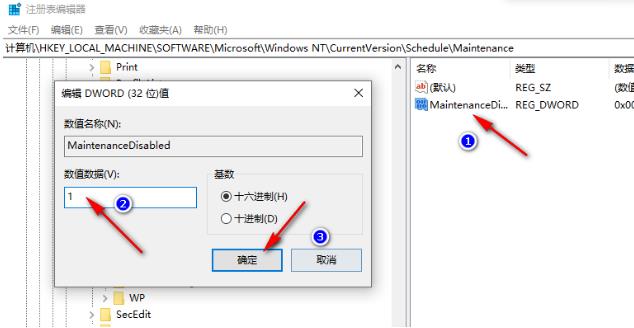win10自动维护功能怎么关闭?win10关闭自动维护功能教程
更新日期:2023-10-19 22:14:31
来源:转载
我们win10系统中有一个自动维护功能,可以系统带来更好的稳定性,但是功能开启也会对电脑带来负担,从而导致整体的运行变得很慢,那么要怎么设置才能关闭自动维护功能,根据这个问题,本期纯净之家小编就来和大伙分享解决方法,有需要的小伙伴欢迎来本站查看相关内容吧。
![]()
win10 22H2 19045.3633 纯净简约版 V2023 [电脑系统]
大小:4.84 GB 类别:其他版本 立即下载关闭方法如下:
1、“win+R”快捷键开启运行,输入“regedit”回车打开。
2、进入到注册表编辑器后,将“HKEY_LOCAL_MACHINE\SOFTWARE\Microsoft\Windows NT\CurrentVersion\Schedule\Maintenance”复制粘贴到上方地址栏中并回车定位到此,在点击其中的“Maintenance”文件夹。
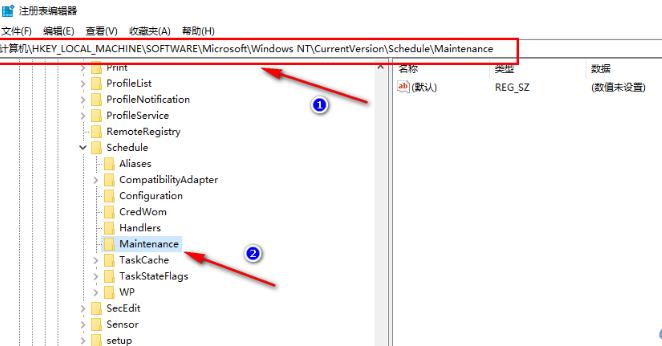
3、右击“Maintenance”,选择“新建”一个“DWORD (32位)值”。
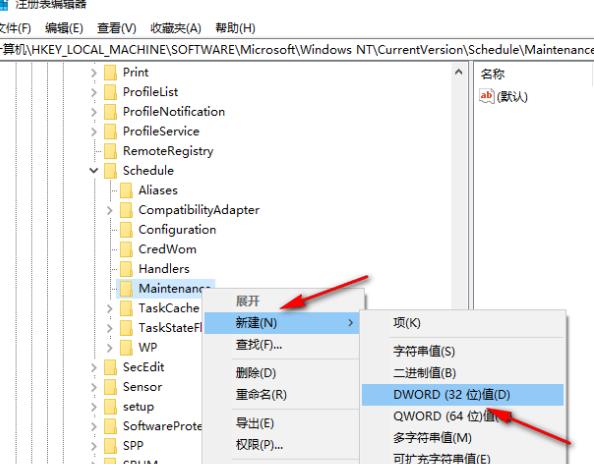
4、并将其命令为“MaintenanceDisabled”。
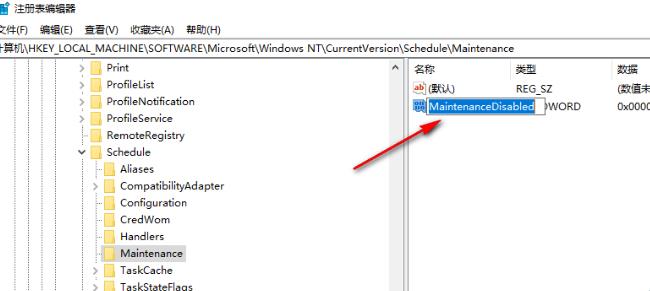
5、然后双击打开“MaintenanceDisabled”,在弹出的窗口中,将“数值数据”修改为“1”,最后点击“确定”保存即可。