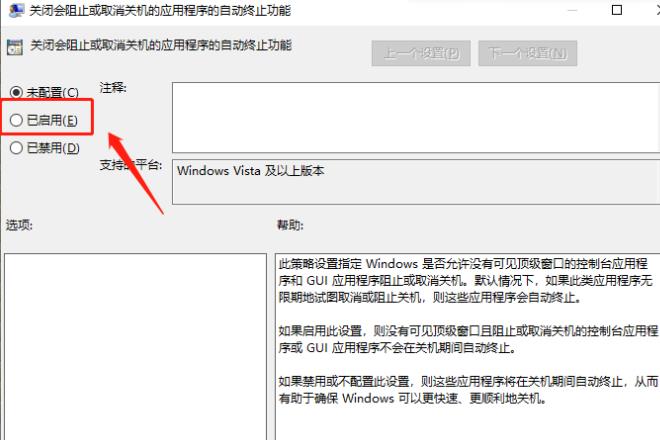win10开机时启动修复错误怎么解决?win10启动修复错误解决方法
更新日期:2023-10-22 18:05:00
来源:投稿
win10开机时启动修复错误怎么解决?有不少win10系统的用户在开机时需要启动修复,但修复后就会遇到错误代码0x0的情况,遇到这种情况该如何处理?不要担心,本篇教程小编就给大家带来win10系统开机启动修复错误的解决方法吧! ![]()
深度技术 ghost win10 64位 快速纯净版 [电脑系统]
大小:4.84 GB 类别:其他版本 立即下载解决方法
1、首先,按下“win+r”键打开运行窗口,输入“gpedit.msc”命令打开组策略界面。
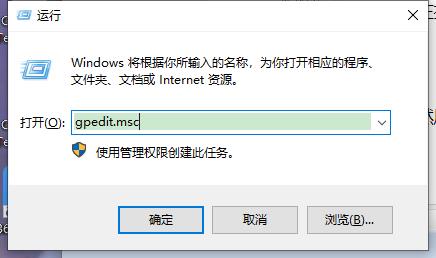
2、在打开的组策略界面中,依次点击“计算机配置\管理模板\系统”,再双击打开“关机选项”。
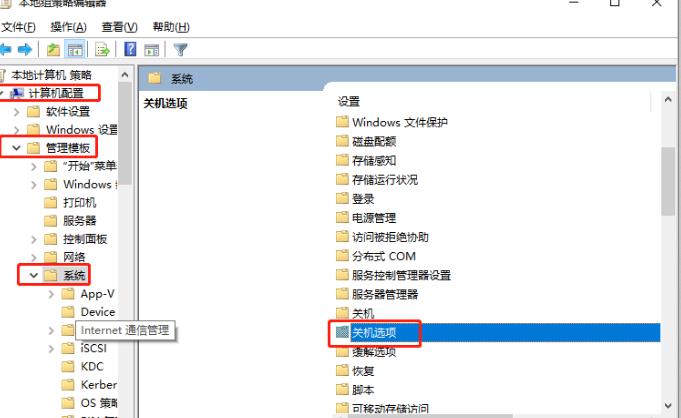
3、然后双击打开其中的“关闭会阻止或取消关机的应用程序的自动终止功能”策略。
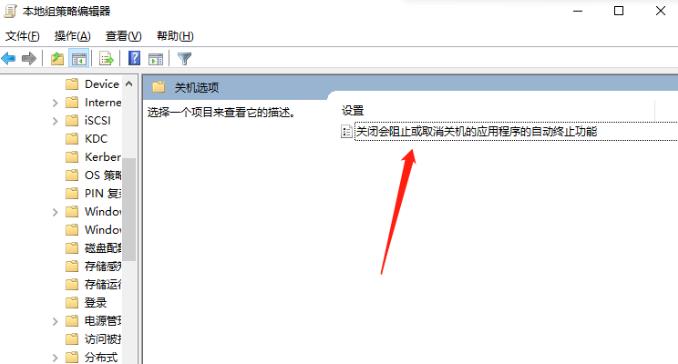
4、在打开的界面中,点击勾选“已启用”,点击确定即可。