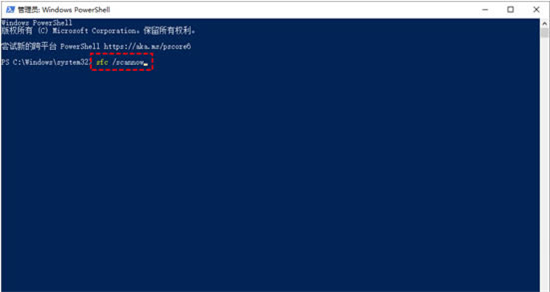win10任务栏底部卡死怎么办?win10任务栏底部卡死的实用解决方案
更新日期:2023-10-22 18:15:46
来源:转载
我们在使用电脑的时候会遇到底部任务栏卡死无响应的情况,那么用户们遇到这种情况要怎么解决?下面就让本站来为用户们来仔细的介绍一下win10任务栏底部卡死的实用解决方案吧。 ![]()
Ghost win10 轻量纯净版64位 V2023 [电脑系统]
大小:4.84 GB 类别:其他版本 立即下载win10任务栏底部卡死的实用解决方案
方法一、
1、按键盘上的“Ctrl + Shift + Esc”键,打开任务管理器。
2、在“进程”选项卡中,找到“Windows资源管理器”,并单击右下角的“重新启动”按钮即可。
方法二、
1、按“Windows + R”键,打开运行框并输入“services、msc”,再单击“确定”。
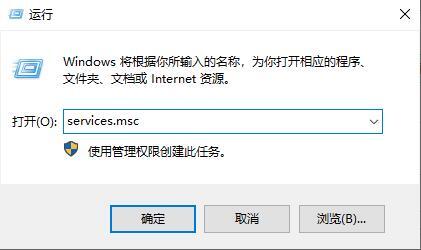
2、进入服务窗口中,找到“User Manager”,并右键单击它选择“属性”。
3、在弹出的User Manager属性窗口,将“启动类型”设置为“自动”,再单击“确定”。
方法三、
1、按“Windows + X”键,然后单击“Windows PowerShell(管理员)”,再单击“是”。
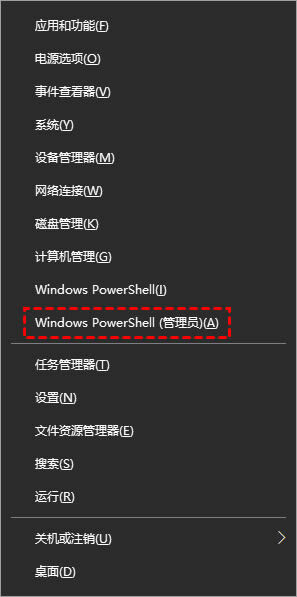
2、在弹出的窗口中,输入以下命令并按下回车键。
命令:“Get-AppxPackage -AllUsers| Foreach {Add-AppxPackage -DisableDevelopmentMode -Register “$($_、InstallLocation)\AppXManifest、xml”}”
方法四、
1、按“Windows + X”键,然后单击“Windows PowerShell(管理员)”,再单击“是”。
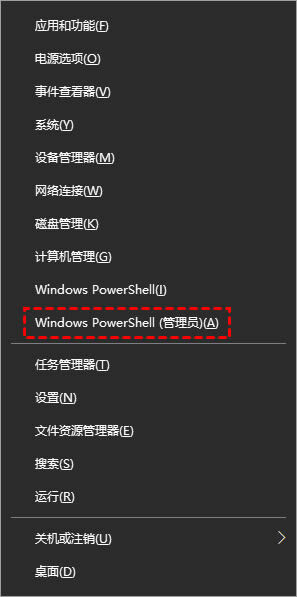
2、然后,依次输入以下命令,并在每个命令输入完成按回车键。
Dism /Online /Cleanup-Image /ScanHealth (扫描全部系统文件并与官方系统文件对比)
Dism /Online /Cleanup-Image /CheckHealth
DISM /Online /Cleanup-image /RestoreHealth (将与官方系统源文件不同的进行还原)
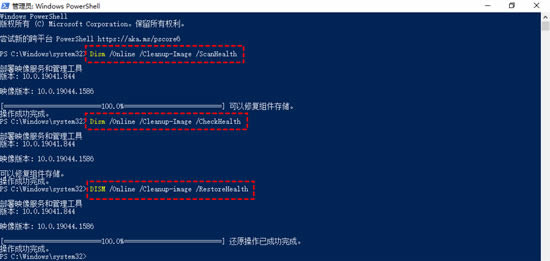
3、执行完成后重新启动电脑,再次进入PowerShell并输入“sfc /scannow”并按回车键。该命令会扫描系统文件的完整性,并对有问题的文件进行修复。