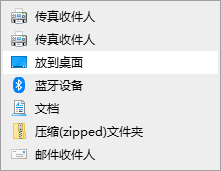win10无法发送到桌面快捷方式怎么办?
更新日期:2023-10-23 17:15:09
来源:转载
我们使用电脑的试试,都会安装很多的应用程序,有些在安装完成后并没有在桌面显示出快捷方式,需要用户们手动进行添加,可是出现了无法发送到桌面快捷方式的问题,面对这个情况,许多人都不知道该如何解决,今日的win10教程就来和广大用户们分享详细的解决方法,接下来就跟随小编一起来看看完整的操作步骤。
![]()
win10 22h2纯净版无第三方集成软件V2023 [电脑系统]
大小:4.84 GB 类别:其他版本 立即下载解决方法如下:
1、快捷键“win+E”快速打开文件资源管理器,进入到新的窗口界面后,在上方地址栏中输入“shell:sendto”,回车进入到此路径中。
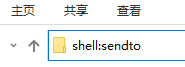
2、“shell:sendto”文件中就是右键菜单中的“发送到…”所有内容选项。
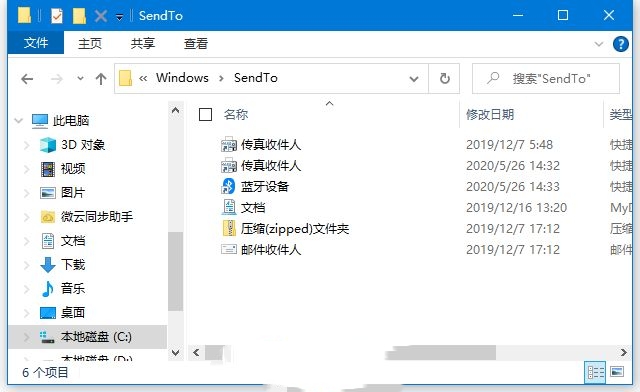
3、进入到新页面后,右击选择“新建”一个“文件夹”,将其命名为“桌面快捷方式.desklink”。
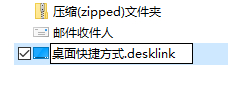
4、创建完成后,鼠标右击,就会在“发送到菜单”列表中发现“桌面快捷方式”选项。
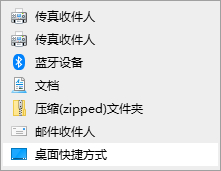
5、当系统自动识别到这是发送到桌面快捷方式时,就会将后缀名“.desklink”隐藏。如果是自定义显示名称的话,可以修改为一个不带后缀名的名称。
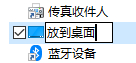
6、修改完之后,右键“发送到菜单”中的选项也会随之进行改变。